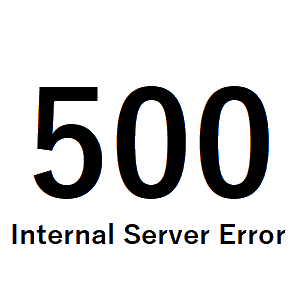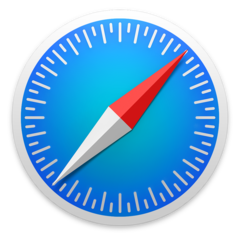e-GOVで使用する商業登記電子証明書の取得方法
商業登記の電子証明書を取得しておく事で、「e-GOV(イーガブ)」から労働・社会保険関係の届出、申請がオンラインで申請できるようになります。
なお、この電子証明書の取得をするまで、あちらこちらの関連サイトを参照しなければならず、かつ、自分のPCにアプリなどもインストールしなければ申請できないものもあり、かつ営業時間でないと使えないアプリがあるなど、非常に苦労しました。
そのため、今回は、商業登記の電子証明書の取得方法について、共有させて頂こうかなと思います。既に取得済みの人は関係ないかもしれませんが、起業したばかりで未取得の方は参考にして頂ければと思います。
関連サイト
なお、法人登記の電子証明書の取得は、「マイナンバーカード」、「ICカードリーダー」、「PC」があれば、全て「オンライン」で法人の電子証明書の取得手続きができます。
私自身もオンライン手続きで取得しましたので、すべてオンラインで実施する形のパターンでご説明させて頂きます。
(本ブログのアイキャッチの画像は、書面申請の際の画像でしたが。。。)
1.商業登記電子証明書とは
マイナンバーカードが、個人を証明するものに対し、商業登記電子証明書は法人の代表者を証明するものです。これを取得しておくと、e-GOVなどの公的機関へのオンライン申請に利用することができます。
実際に取得してみてわかった事は、ファイル形式の電子証明書なのでカードリーダーやICカード、その他アプリなどが不要で、このファイルを電子証明として使う事ができました。
(注:申請時はマイナンバーカードで個人を証明するため、ICカードリーダーが必要となります。)
なお、電子証明書の証明期間に応じて、手数料が必要になってきます。手数料については、法務省のサイトをご参考ください。
法務省:https://www.moj.go.jp/MINJI/minji06_00028.html
2.必要なもの
①パソコン(Windows)
②代表者のマイナンバーカード
③ICカードリーダー
注)利用できるようにセットアップしておく必要があります。
なお、商業登記電子証明書をオンラインで取得するには、以下のソフトをインストールする必要があります。(自分のPCに普段使わないソフトウェアはあまり入れたくないのですが。)
①JPKI利用者クライアントソフト
②商業登記電子認証ソフト
③申請用総合ソフト
それでは実際の手順について以降、記載していきます。
3.オンラインでの商業登記電子証明書の取得手順
(1).「JPKI利用者クライアントソフト」をインストール
未インストールの方は、こちらの公的個人認証サービスのサイトからインストールを行います。
https://www.jpki.go.jp/download/index.html
それぞれのOS環境に合わせてインストールして下さい。
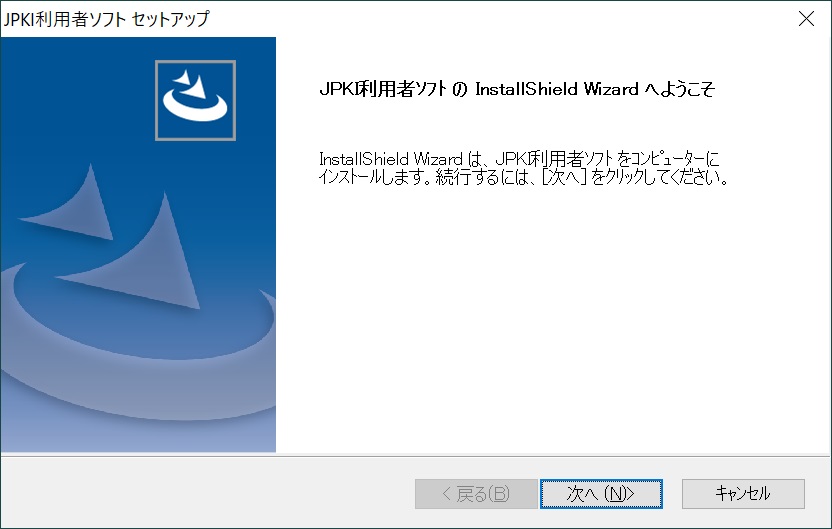
JPKI利用者ソフトのセットアップ
このソフトは、マイナンバーカードに記録されている個人の電子証明書を利用するために必要になります。今回の場合ですと、法人の代表者である事の個人の証明をする必要があるため、本ソフトを使います。
※過去、確定申告などでインストール済みの方は、既に入っておりますので、再度インストールする必要はありません。
既にインストール済みですと、以下のような画面が出力されます。
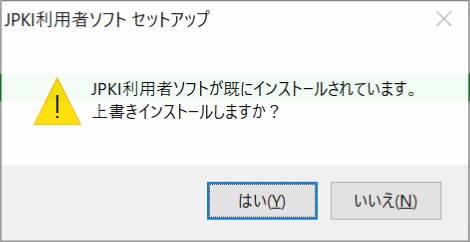
上書きインストールの画面
必要に応じて、上書きインストールして下さい。
なお、画面が少しバグっていますが、本ソフトで個人の電子証明書の内容と有効性を確認する事ができます。起動すると以下の画面が開きますので、合わせてご確認下さい。
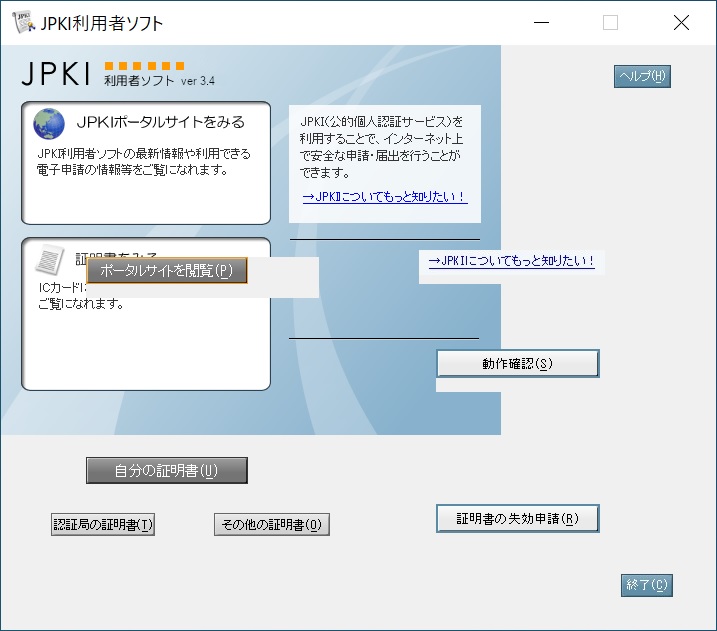
JPKI利用者ソフトの画面
(2).「商業登記電子認証ソフト」をインストール
こちらの法務省のサイトから、インストールします。
https://www.moj.go.jp/MINJI/minji06_00027.html
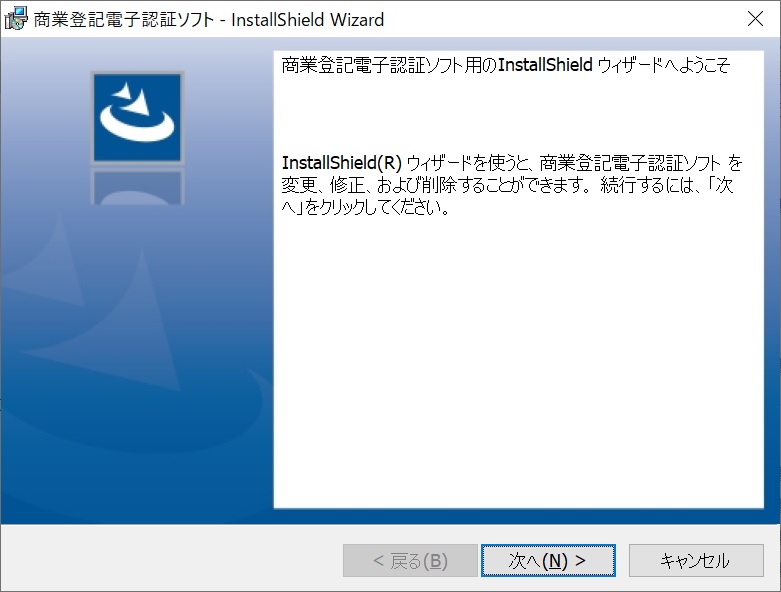
商業登記電子認証ソフトのインストール画面
こちらのソフトは、商業登記電子証明書の申請をするのに使用します。申請が受理されますと、本ソフトを使って、商業登記電子証明書がダウンロードできるようになります。
(3).「鍵ペアファイル」と「証明書発行申請ファイル」の作成
(2)でインストールした商業登記電子認証ソフトを起動します。
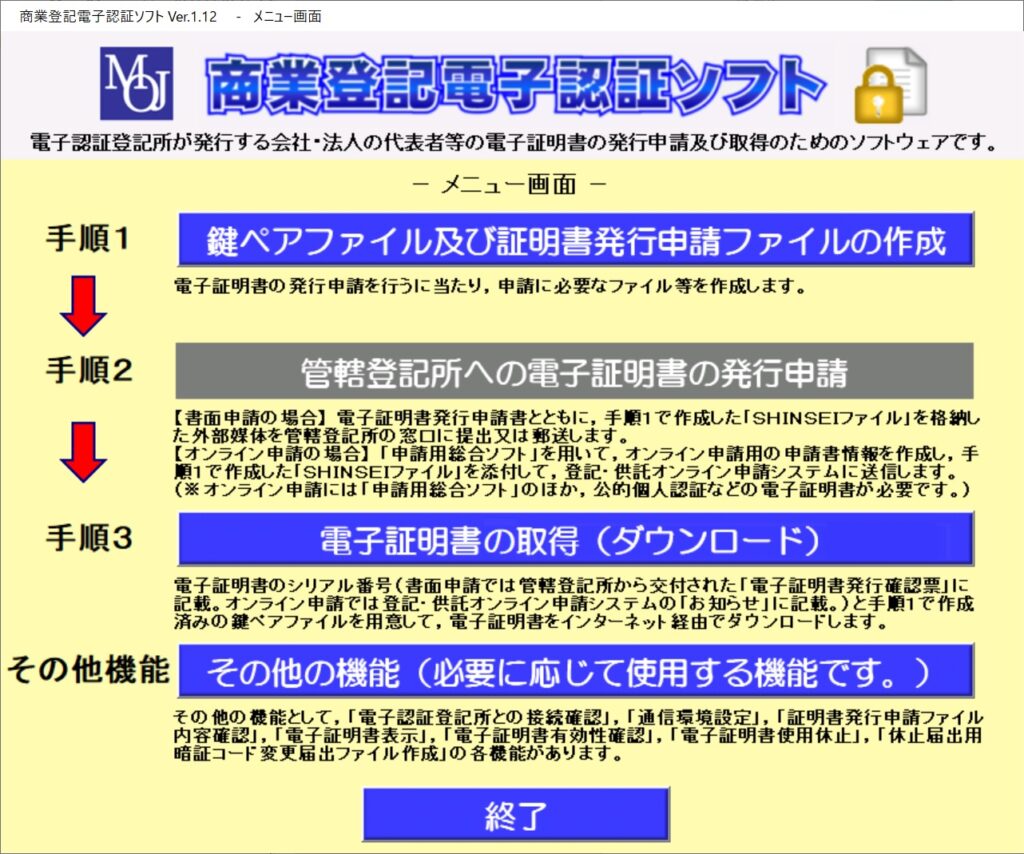
商業登記電子認証ソフトのメイン画面
手順1に記載の「鍵ペアファイル及び証明書発行申請ファイルの作成」ボタンを押下すると、以下の申請ファイル作成画面が開きますので、必要な情報を入力します。
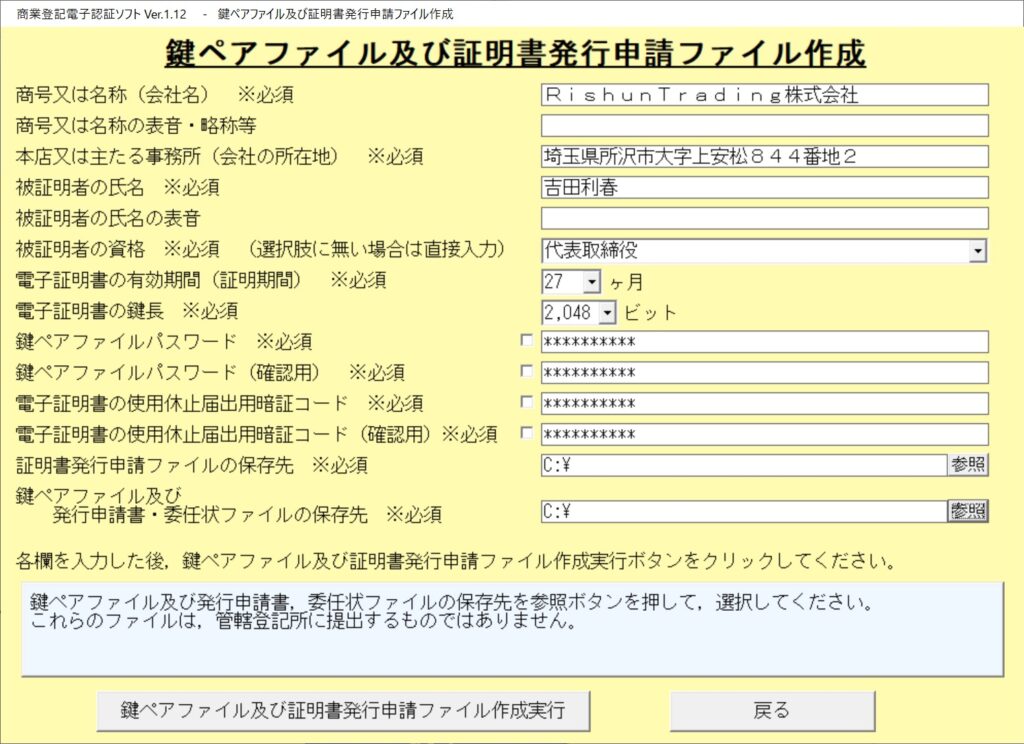
鍵ペアファイル及び証明書発行申請ファイル作成
入力が完了しましたら、「鍵ペアファイル及び証明書発行申請ファイル作成実行」ボタンを押下します。
指定したフォルダに以下が格納されます。
①鍵ペアファイル(ファイル名末尾が「鍵ペア」)
商業登記電子証明書をダウンロードする際に用いるもの
②証明書発行申請ファイル(SHINSEI)
本申請時に添付するものになります。
③登記所に提出する申請書(PDF)
今回はオンライン申請のため利用しませんが、書面申請の際には本申請書で申請します。
(4).管轄登記所への電子証明書の発行申請
手順2の管轄登記所への電子証明書の発行申請に移ります。
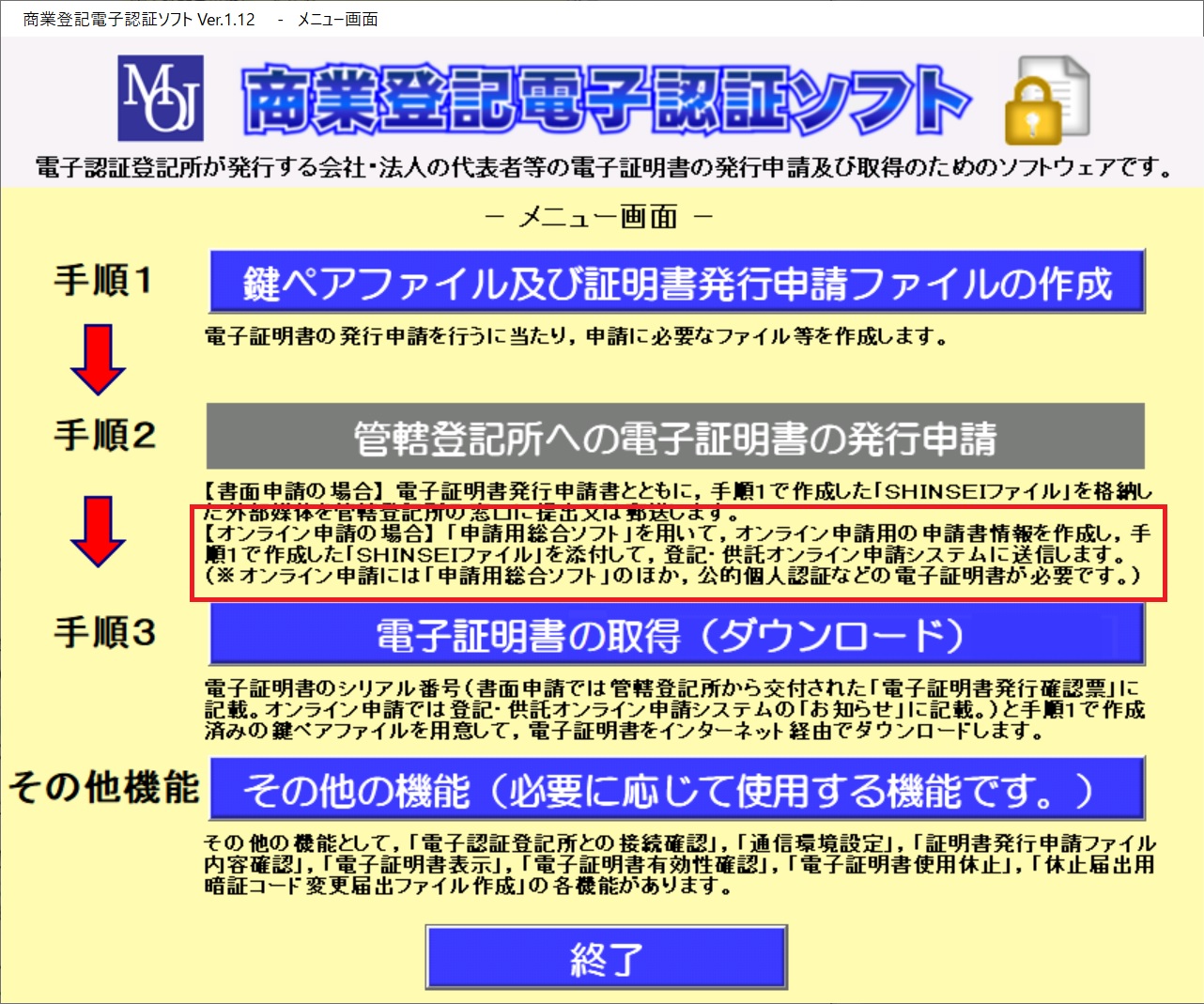
オンラインで発行申請ができる旨の記載
法務省のサイトには書面申請の記載しか見つからなかったのですが、こちらのソフトを確認すると、オンラインで発行申請ができる旨の記載があります。
(見落としているかもしれませんが。)
【オンライン申請の場合】「申請用総合ソフト」を用いて、オンライン申請用の申請書情報を作成し、手順1で作成した「SHINSEIファイル」を添付して、登記・供託オンライン申請システムに送信します。
(※オンライン申請には「申請用総合ソフト」のほか、公的個人認証などの電子証明書が必要です。)
注記(※)に記載のある「公的個人認証」とは、マイナンバーカードによる個人の電子認証ですね。
「申請用総合ソフト」は、管轄登記所に対して、商業登記電子証明書の発行を申請するソフトです。登記・供託オンラインシステムからダウンロードできます。
但し、こちらのソフトを利用する前に、管轄登記所に申請者情報を登録する必要があります。
(5).申請者情報を登録
登記・供託オンライン申請システムのサイトにアクセスし申請者情報を登録します。
https://www.touki-kyoutaku-online.moj.go.jp/index.html
注)営業時間でないと登録ができませんのでご注意ください。
上記のサイトにアクセスしたら、以下の通り「申請者情報登録」を押下します。
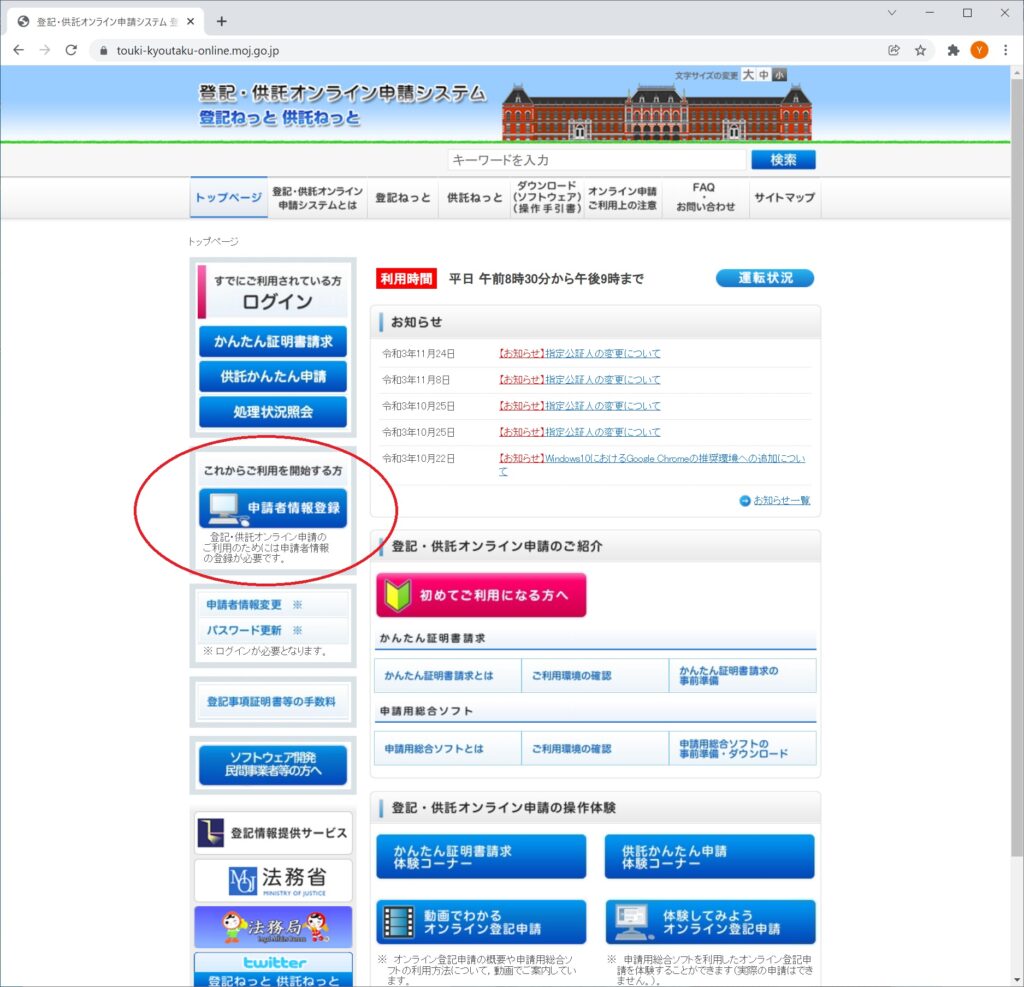
申請者情報登録をクリック
「申請者情報」の入力画面になりますので、必要な項目を入力し内容をご確認の上、「仮登録」の申請して下さい。
「仮登録」の申請をしますと、登録したあなたのメールアドレス宛てに「申請者情報登録用 認証情報のお知らせ」というタイトルのメールが来ます。
メール本文記載の有効期限までに、「登記・供託オンラインシステム」の「認証者情報入力」画面の「認証情報」のところに、メールに記載された認証情報を入力し送信します。
これで申請者情報の登録は完了です。
(6).「申請用総合ソフト」をインストール
次に電子証明書の発行申請を行うため、「申請用総合ソフト」を以下のURLからダウンロードし、インストールします。
https://www.touki-kyoutaku-online.moj.go.jp/download_soft.html#SogoSoft
※なお、「申請用総合ソフト」は、商業登記電子証明書の発行申請の他に、登記申請書の申請や履歴事項証明書、印鑑証明書のオンライン請求もできるようです。今はあまり使いませんが、知らなかったです。
ダウンロードしたら、ダウンロードしたファイルをクリックしインストールして下さい。
(7).「申請用総合ソフト」のICカードの設定
※登記・供託オンライン申請システムの営業時間内に作業する事をお薦めします。登記情報などオンラインでダウンロードできないため。
(7)-①.まずは、ログイン
「申請用総合ソフト」を起動し、ID・パスワードを入力しログインします。
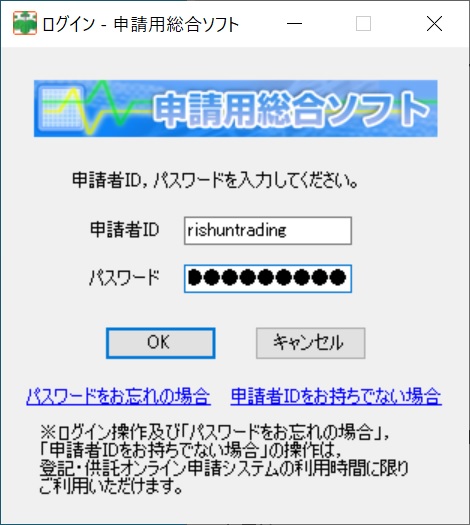
ログイン画面
(7)-②.処理状況表示画面の「ツール」>「オプション」(※図①)で、「ICカード切替」タブ(※図②)を選択し、「登録」ボタン(※図③)を押下します。
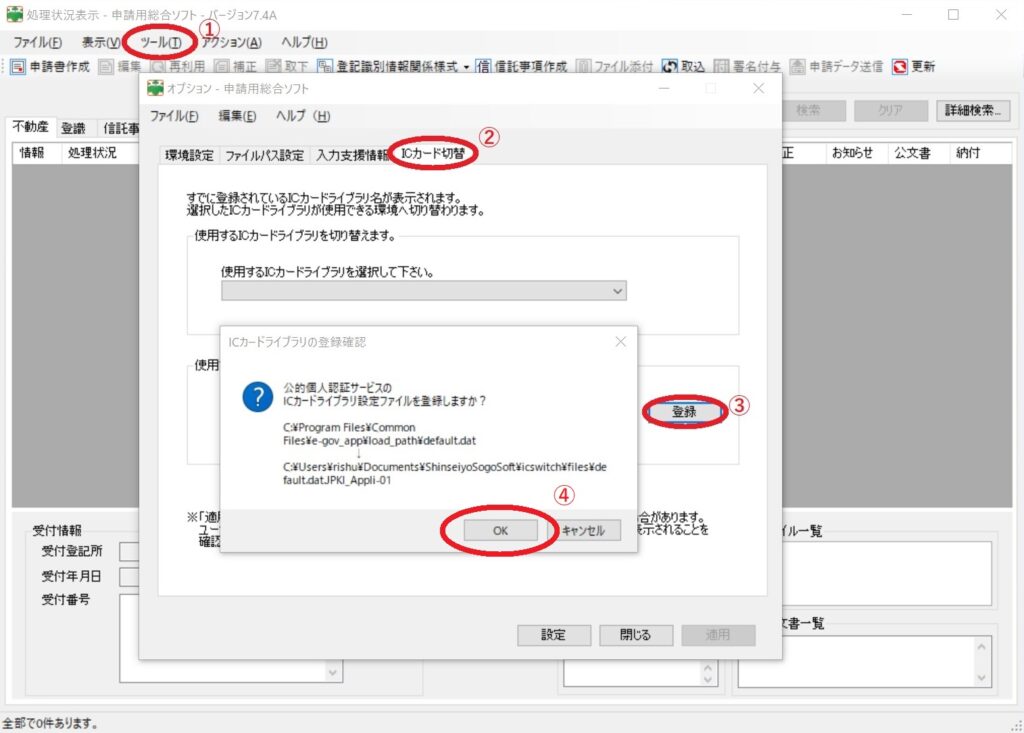
ICカードの設定の流れ
「登録」ボタンを押下すると、「ICカードライブラリの登録確認」画面(※図④)、「ICカードライブラリの登録完了」画面が開きますので、それぞれOKボタンを押下し閉じます。
(7)-③.「オプション 申請用総合ソフト」画面の「使用するカードライブラリを選択して下さい」で「公的個人認証サービス(個人番号カード)」が選択できますので、選択した上で、「適用」ボタンを押下して下さい。
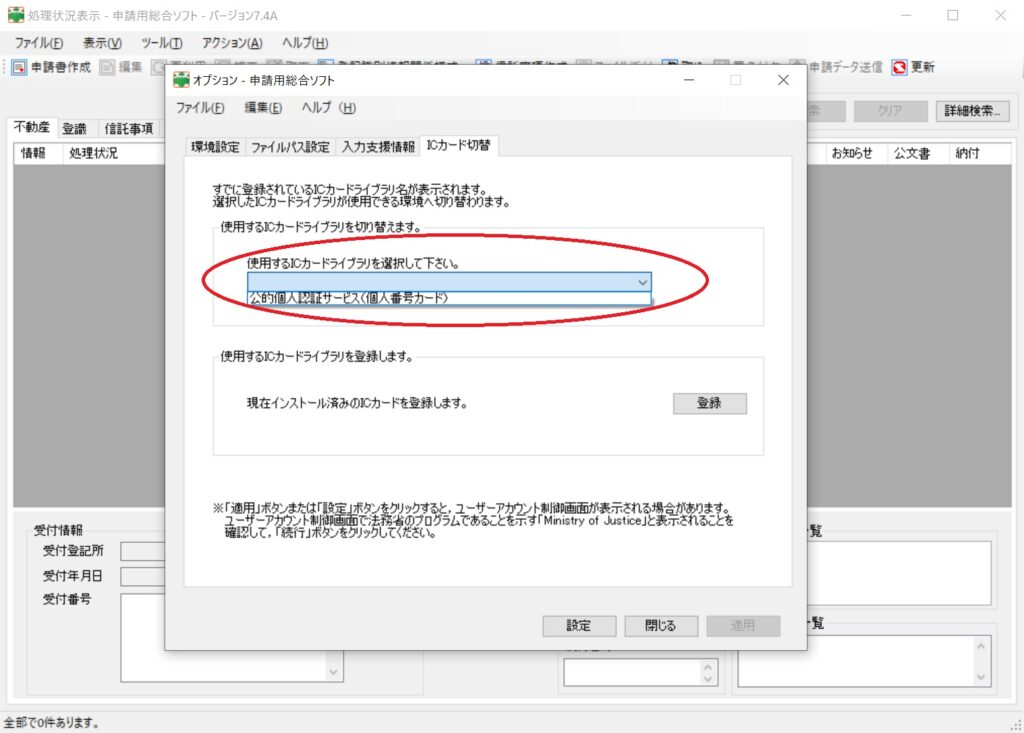
使用するカードライブラリの選択
これで、ICカードリーダーが使えるようになり、個人認証ができるようになりました。
(8).申請書の作成
慣れれば簡単なのかもしれませんが、これが難易度ちょっと高かったです。
(8)-①.「申請書作成」ボタン(※図①)を押下し、「申請様式一覧選択」から「商業登記電子証明書」>「電子証明書関連【署名要】」>「電子証明書発行申請書【署名要】」(※図②)を「選択」します。
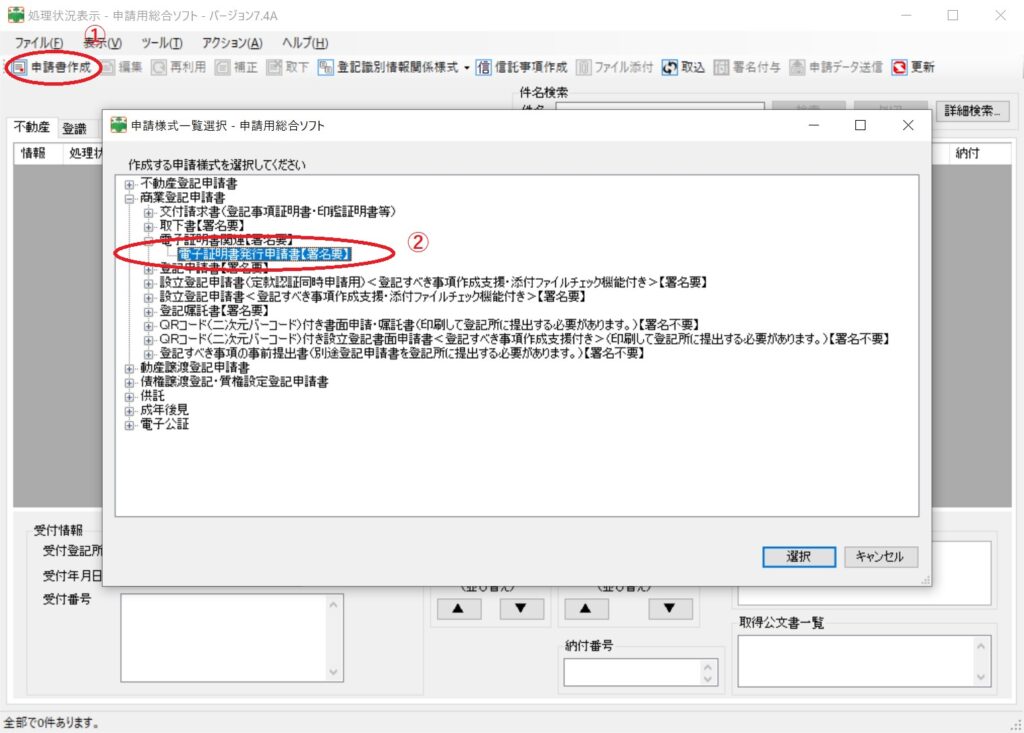
電子証明書発行申請書【署名要】
(8)-②.情報の入力
以下の申請書画面が開きます。
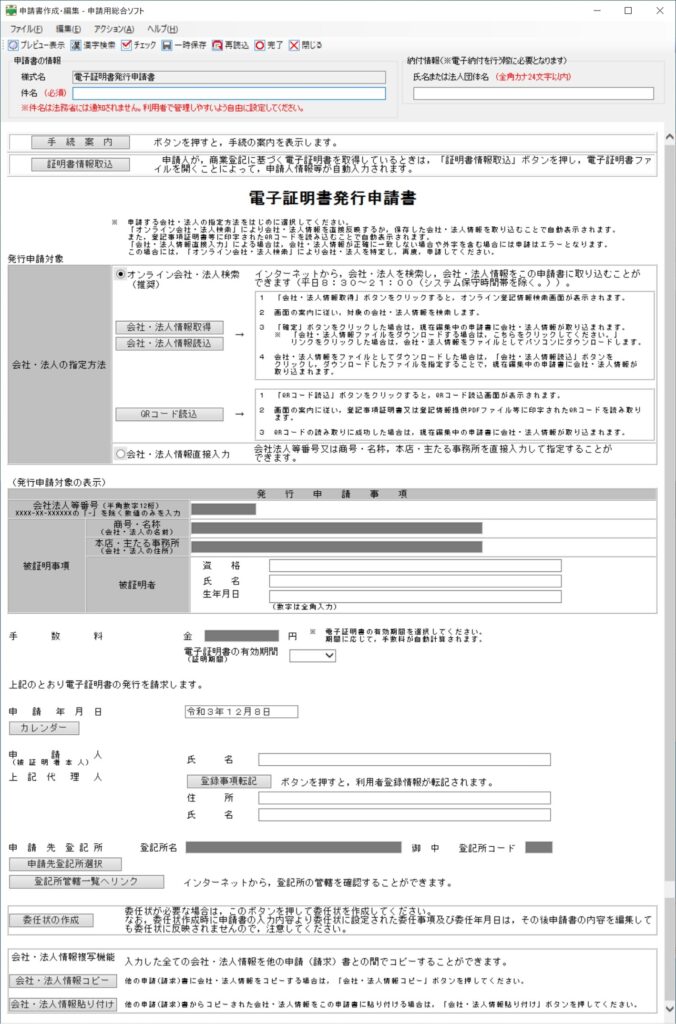
電子証明書発行申請書の入力画面
上から順番に記載します。
- 「件名」、「納付情報」:赤字で注意書きがありますのでご参照下さい。
- 「会社法人等番号」、「商業・名称」、「本店・主たる事務所」:「会社・法人情報」は、営業時間であれば「登記・供託オンライン申請システム」からオンラインで取得できます。
- 「資格」、「氏名」、「生年月日」:「資格」には「代表取締役」と入れます。
- 「電子証明書の有効期限」:金額にも関わってきますのでご確認の上、選択下さい。選択した有効期限に対応した手数料を別途支払う形になります。
- 「申請人」:自分の名前を入れます。
- 「申請先登記所選択」:管轄登記所を選択します。
入力が完了しましたら、上部の「チェック」→「一時保存」→「完了」と押下していきます。
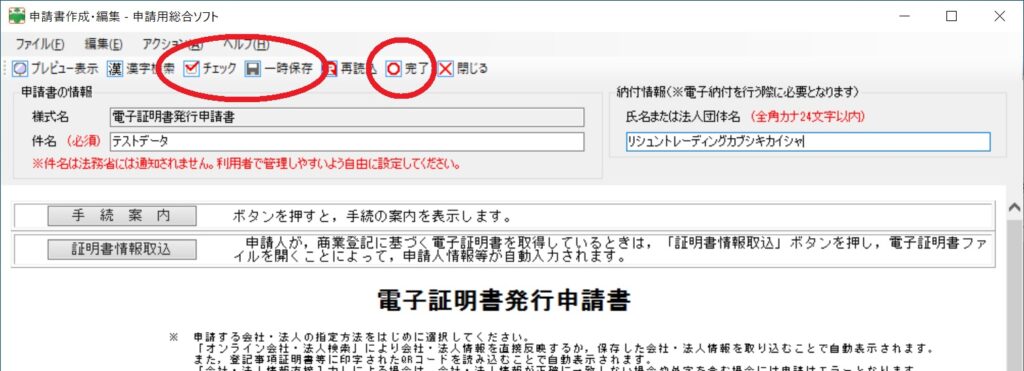
「チェック」→「一時保存」→「完了」
これで申請書の作成は完了しましたので、この後、「商業登記電子認証ソフト」で生成された「SHINSEI(証明書発行申請ファイル)」ファイルを本申請書に添付し申請する形になります。
(9).作成した申請書に「SHINSEI」ファイルを添付
「商業・法人」タブから、先ほど作成した申請書を選択し「ファイル添付」タブを押下します。
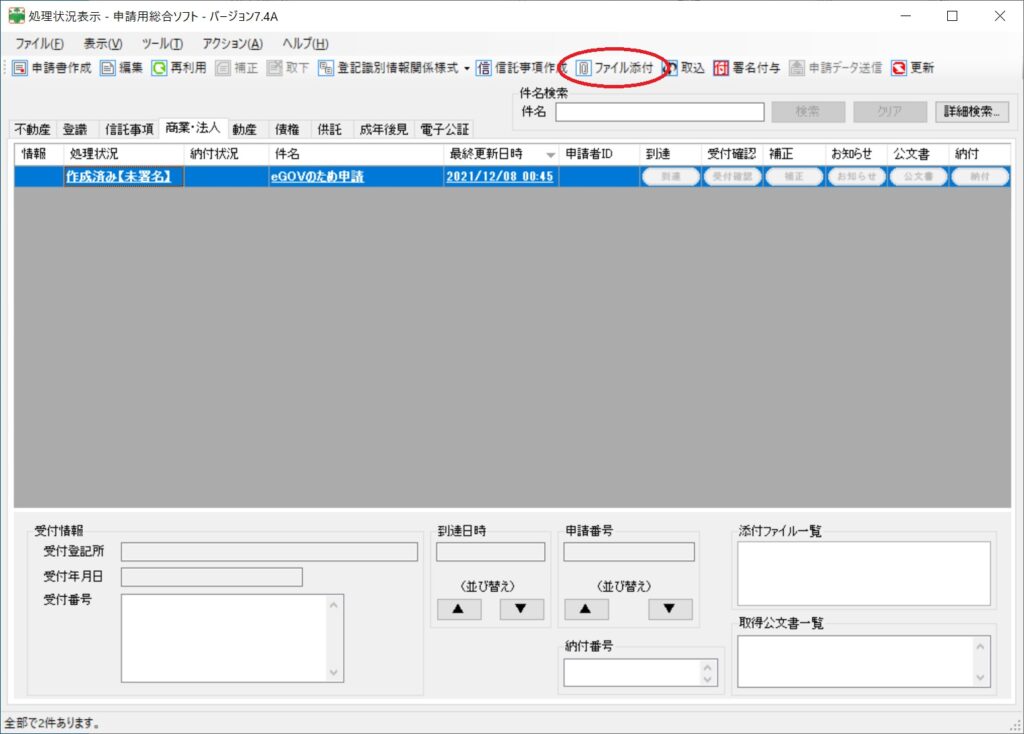
「ファイル添付」をクリックする
以下の図のように、「商業登記電子認証ソフト」で生成した「SHINSEI」を選択し「保存」を押下します。
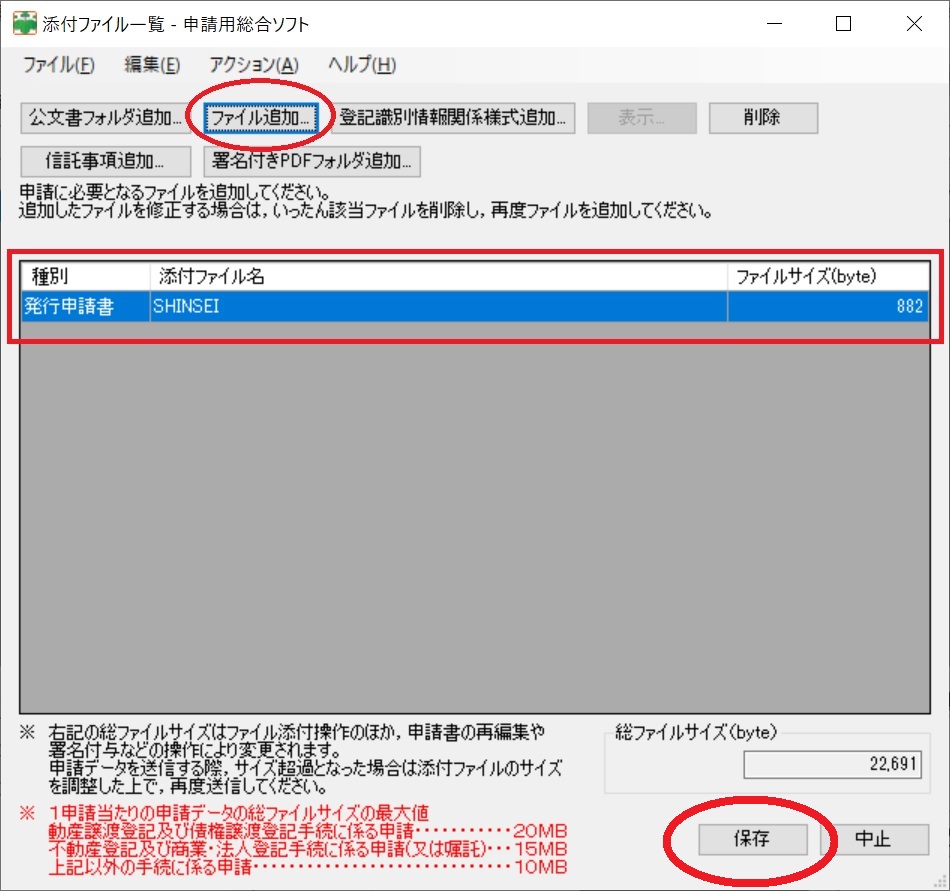
「商業登記電子認証ソフト」で生成した「SHINSEI」を選択し保存をクリック
(10).作成した申請書にマイナンバーカードで電子署名をします。
「署名付与」>「ICカードで署名」を選択します。
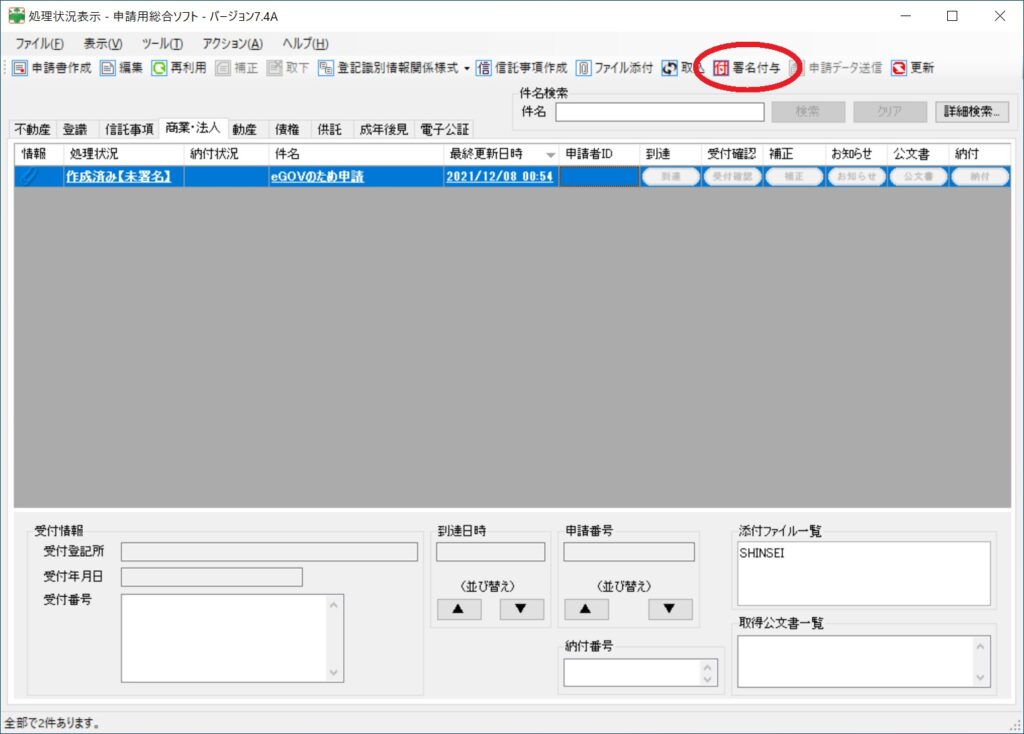
署名付与をクリックする。
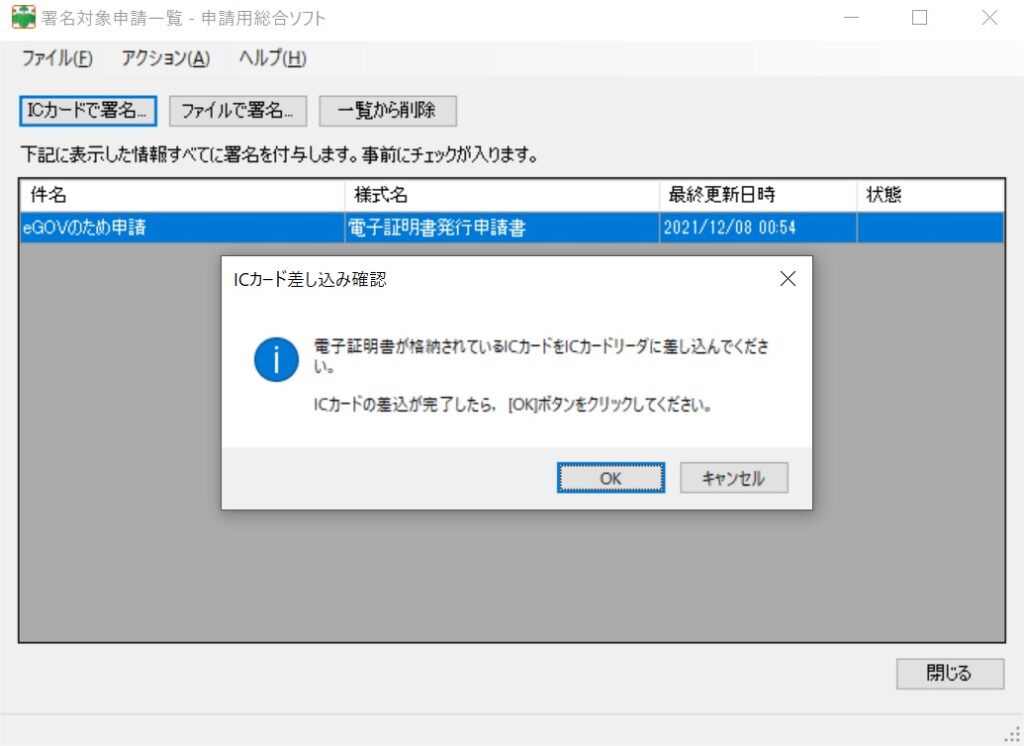
ICカードリーダーにマイナンバーカードを差し込み「署名用電子証明書のパスワード(※)」を入力し確定ボタンを押下します。
なお、マイナンバーカードの署名用電子証明のパスワードは、数字とアルファベットですが、アルファベットは全て大文字(*1)ですのでご注意ください。
*1 私は、署名用電子証明のパスワードは全て大文字という事を忘れてしまい、マイナンバーカードの署名で複数回間違えたためにロックされてしまいました。結局、市役所でロックの解除をしてもらわなければならなくなり、完全なオンライン申請では、なくなってしまいました(外出してしまったので。)。
(10).申請データを送信
個人の電子証明完了後、「申請データ送信」ボタンを押下して申請を行います。
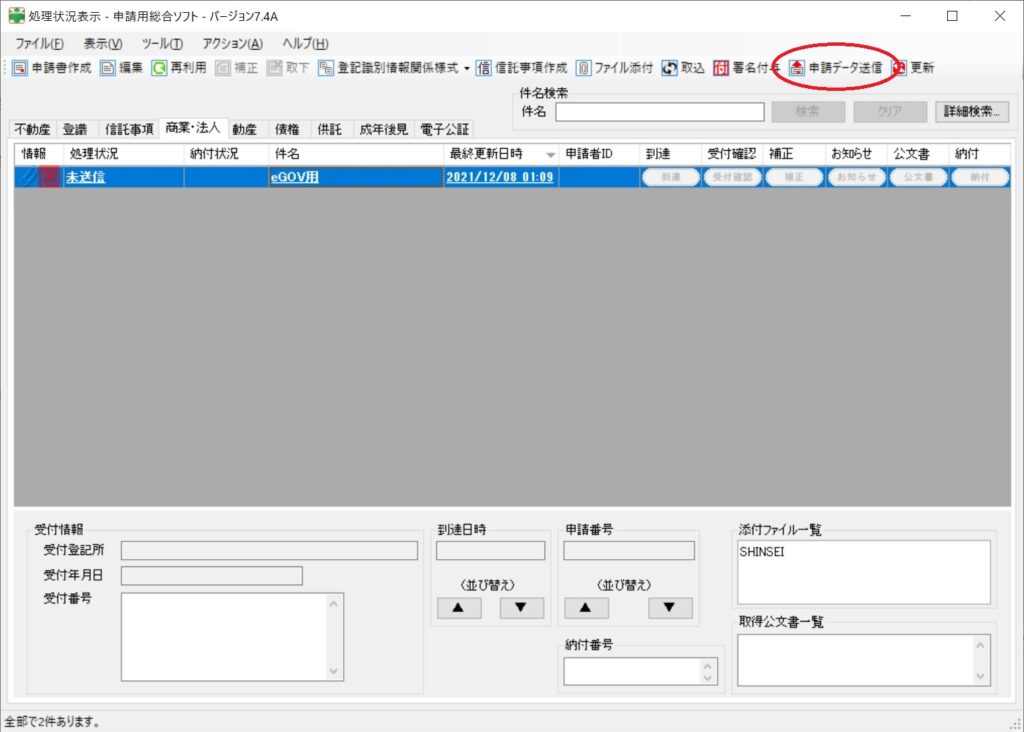
「申請データ送信」をクリック
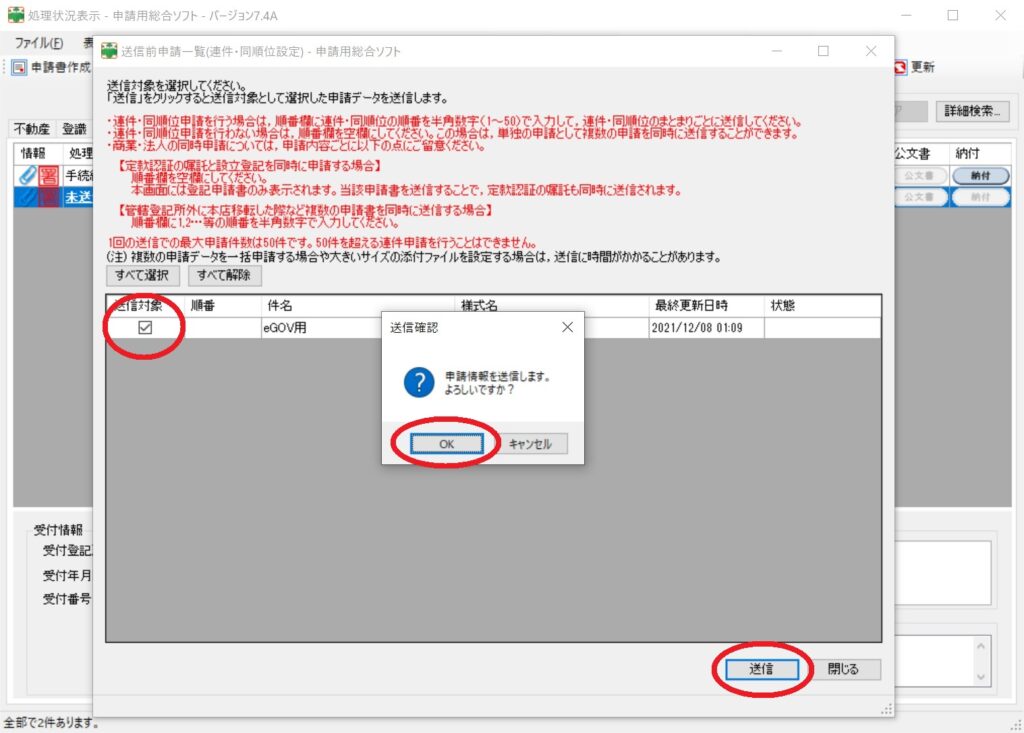
電子証明書発行申請書の送付
これで、電子証明書発行申請書がオンラインで「登記・供託オンライン申請システム」へ送られます。
(11).電子納付
「申請データ」を送信すると、納付情報が発行された旨のメールが届きます。
このメール本文にも記載がありますが、「申請用総合ソフト」から納付手続きを行います。
「処理状況表示」画面から「納付」ボタンを押下し、「電子納付」画面にて納付金額を確認し、再度「納付」ボタンを押下します。
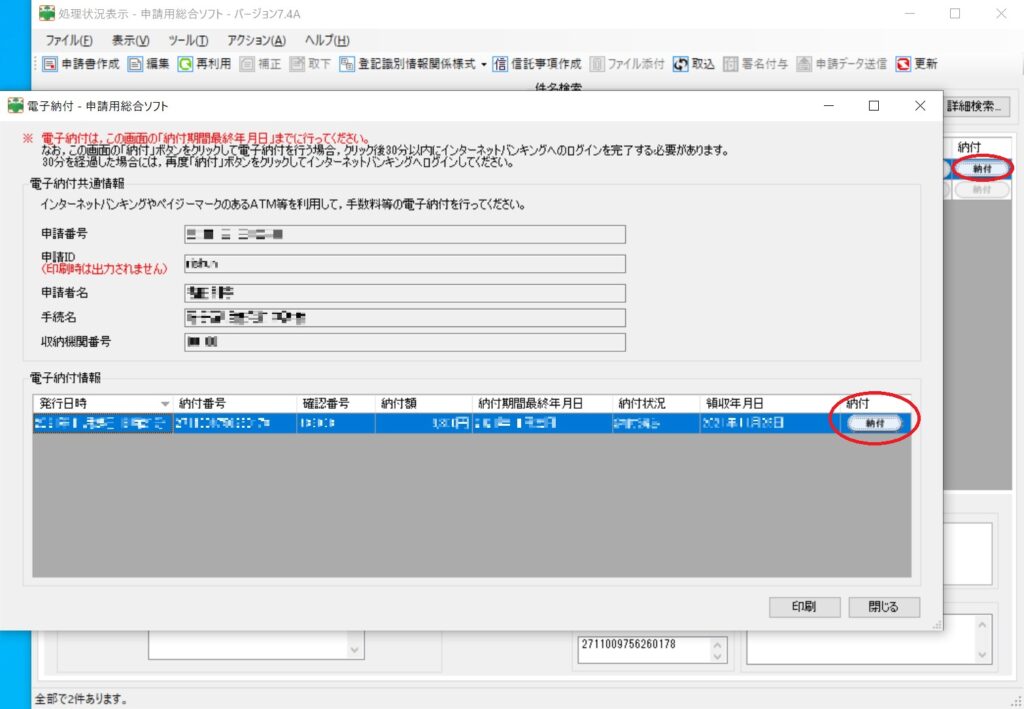
納付をクリック
電子納付を行うWebサイト(e-GOV電子納付)がブラウザから開かれますので、画面の指示に従い、電子納付を行って下さい。
電子納付が完了すると、メールにて「申請用総合ソフトにお知らせがある」旨の連絡がきます。
(13).「商業登記電子認証ソフト」で使うシリアル番号を確認
①「処理状況確認」画面で「更新」ボタンを押下
②「お知らせ」ボタン押下
③「お知らせ」内に記載のあるシリアル番号を確認して下さい。
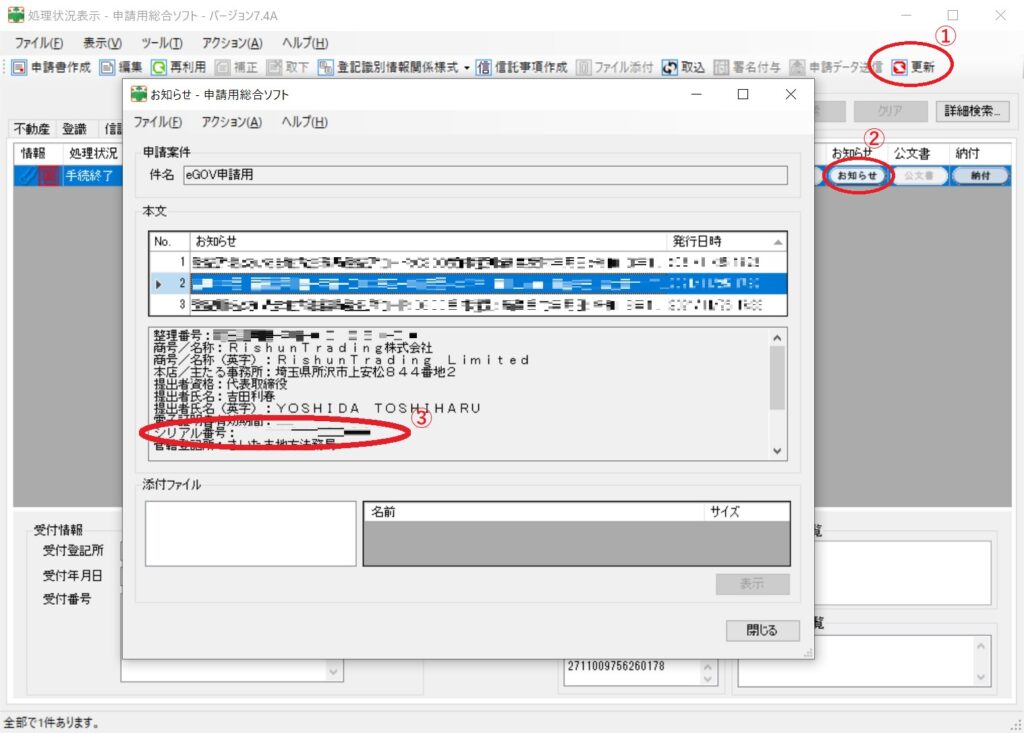
シリアル番号を使うため確認
この後、電子証明書を取得するのに、このシリアル番号を使います。
(14).「商業登記電子認証ソフト」で電子証明書の取得
「商業登記電子認証ソフト」に戻り、「電子証明書の取得(ダウンロード)」を押下します。
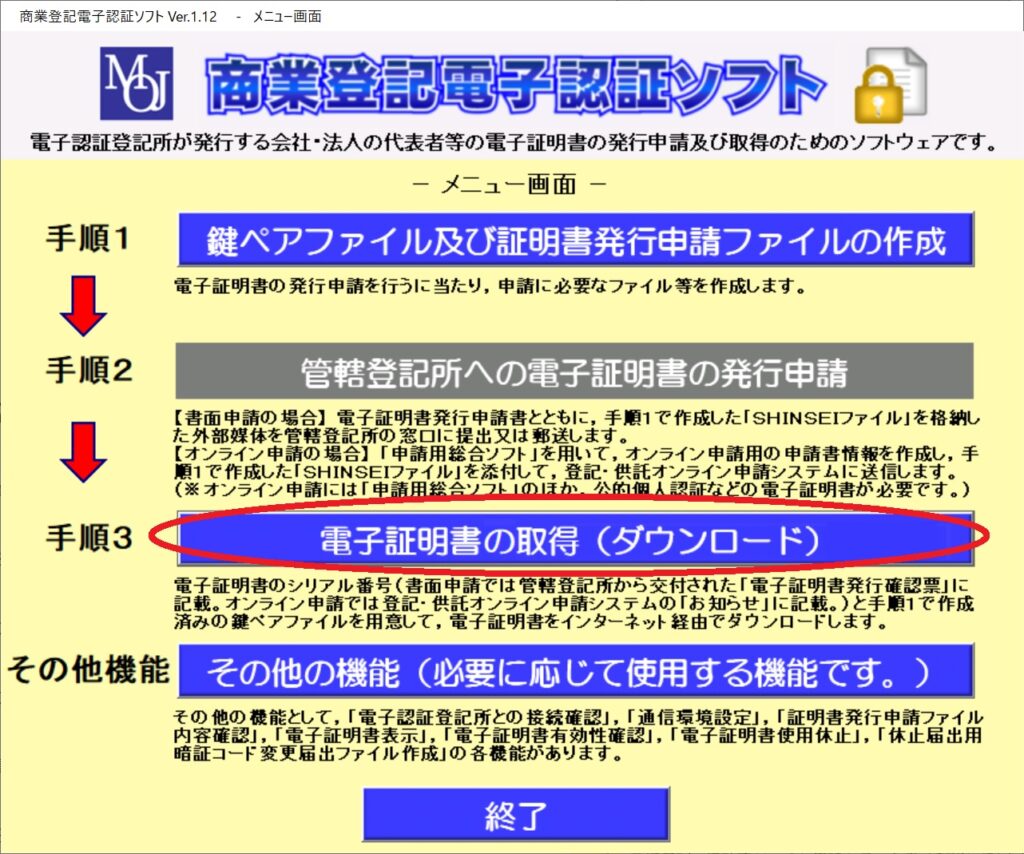
電子証明書の取得(ダウンロード)を押下
以下の電子証明書の取得詳細画面が出力されます。
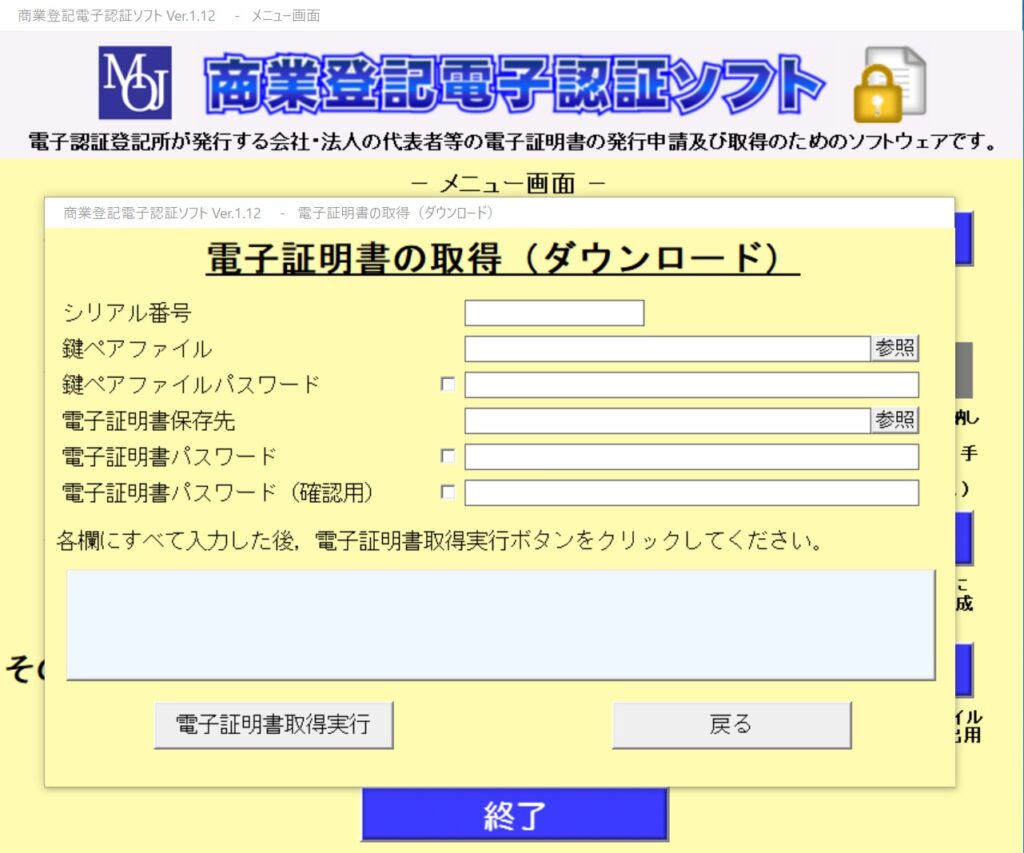
電子証明書の取得詳細画面
シリアル番号:先ほど「申請用総合ソフト」で確認した「シリアル番号」を入力します。
「鍵ペアファイル」、「鍵ペアファイルパスワード」:本「商業登記電子認証ソフト」で作成した「鍵ペアファイル」を指定し、設定した「鍵ペアファイルパスワード」を入力します。
「電子証明書保存先」:これから取得する電子証明書の格納先になります。
「電子証明書パスワード」:電子証明書パスワードを設定します。
すべて入力したら、「電子証明書取得実行」ボタンを押下します。
①「ハッシュ値」が表示されていますので、その「ハッシュ値」のリンクをクリックし、リンク先で表示されたハッシュ値と一致しているか確認します。
②「続行」ボタンを押下すると、拡張子「.p12」の電子証明書ファイル が作成されます。
これで電子証明書の取得は完了です。お疲れさまでした。。。
この取得した商業登記電子証明を使って、公的期間、e-GOVなどのオンライン申請が使えるようになります。
- タグ
- その他
WEB DESIGN全てお任せ!ホームページ制作
RishunTradingでは、日本にはないコンセプトや高いデザイン性をもったヨーロッパ製品の輸入販売、及び、Webサイト制作事業などをおこなっております。
「全てお任せ!ホームページ制作」は、ドメイン取得からサーバー設定、レスポンシブルデザイン(スマホ、タブレット対応)、SEO対策がすべて含まれたお得なホームページを制作するサービス商品です。
納品後は「Webサイト運用管理サービス(保守)」を締結しますので、納品後の運用やメンテナンスなどワンステップで対応。お客様は安心して本業に集中する事ができます。
しかもなんと、「全てお任せ!ホームページ制作」は、¥100,000!(税別)で提供しております。
本業が忙しい中小企業様に大変ご好評を頂いている商品です。
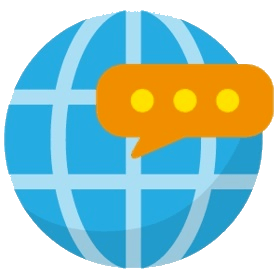
独自ドメイン取得
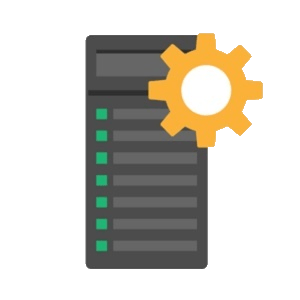
サーバー開設&設定
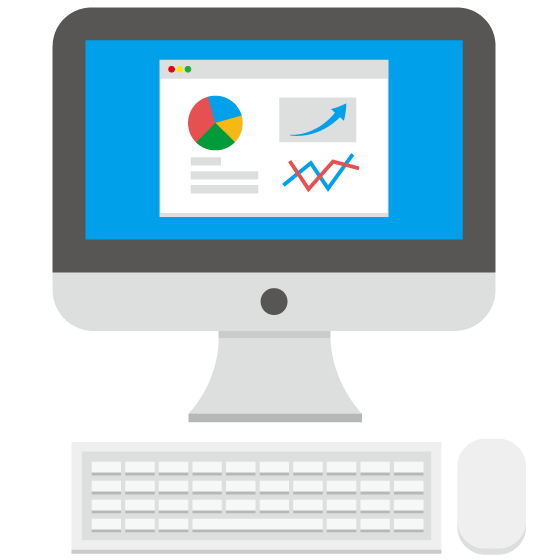
レイアウト設計
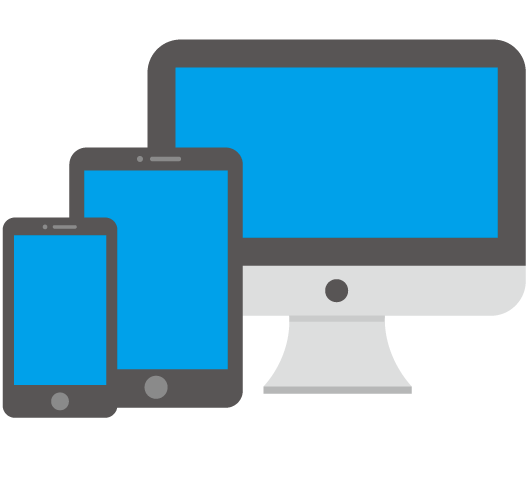
レスポンシブルデザイン
(*1)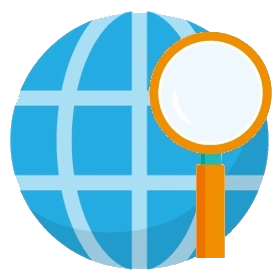
検索エンジン最適化
(SEO対策)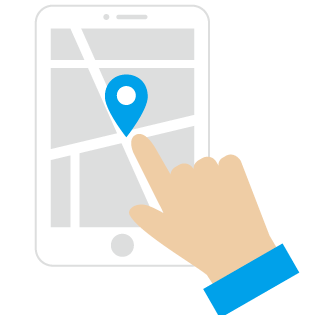
場所Maps
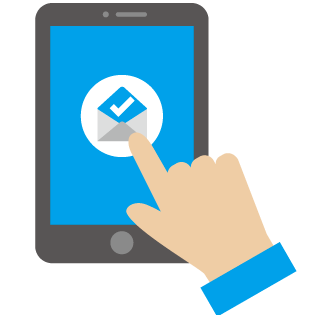
お問い合わせフォーム

SSL化

各種SNS連携
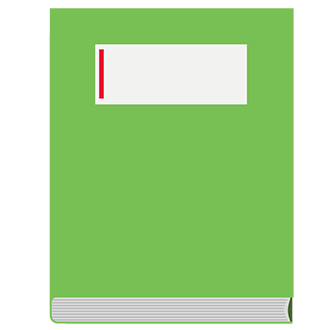
運用マニュアル