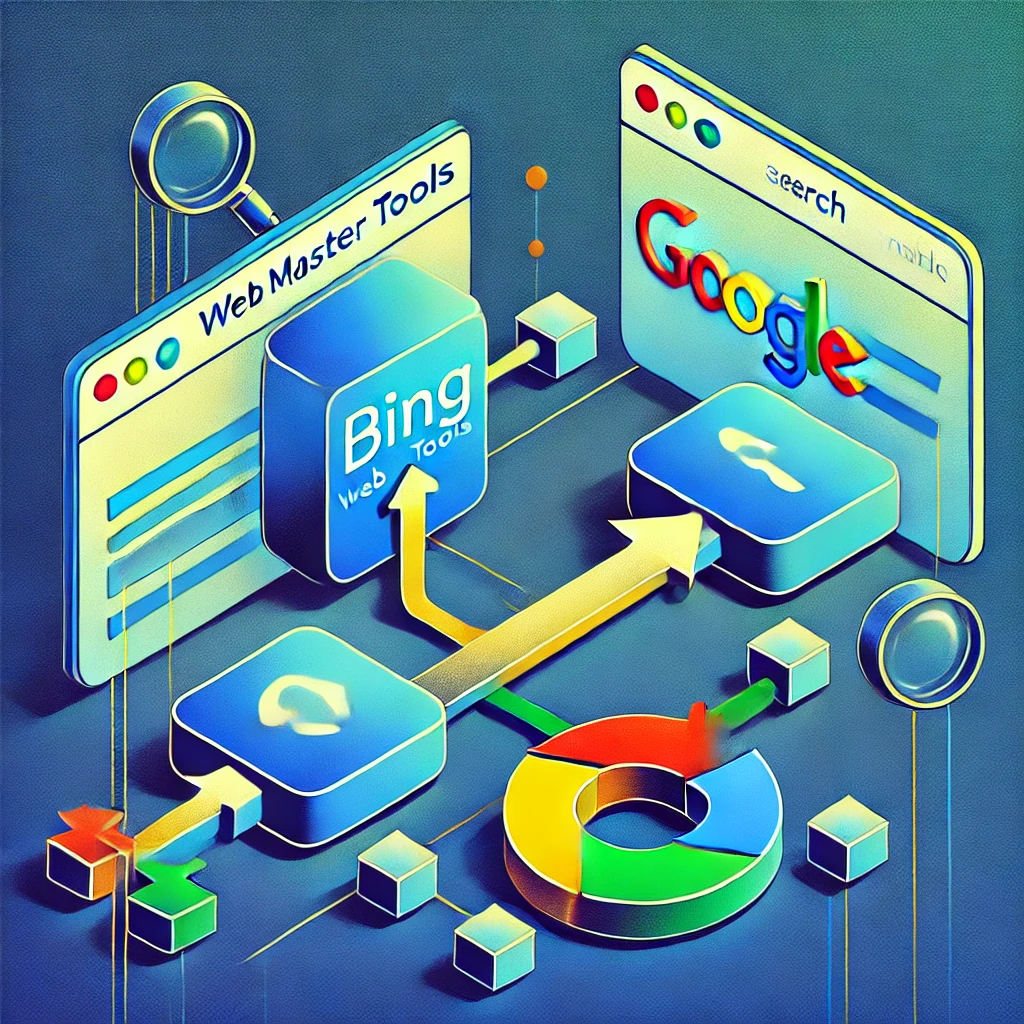
Bing Web Master ToolsへGoogle Search Consoleのデータをインポート【2024年最新版】
今回は、「Bing Web Master Tools」へ「Google Search Console」のデータをインポートする方法を画像付きで解説します。
(本画面は、2024年9月時点です。)
1.Bing Web Master Toolsにアクセス
Bing Web Master Tools
https://www.bing.com/webmasters/about
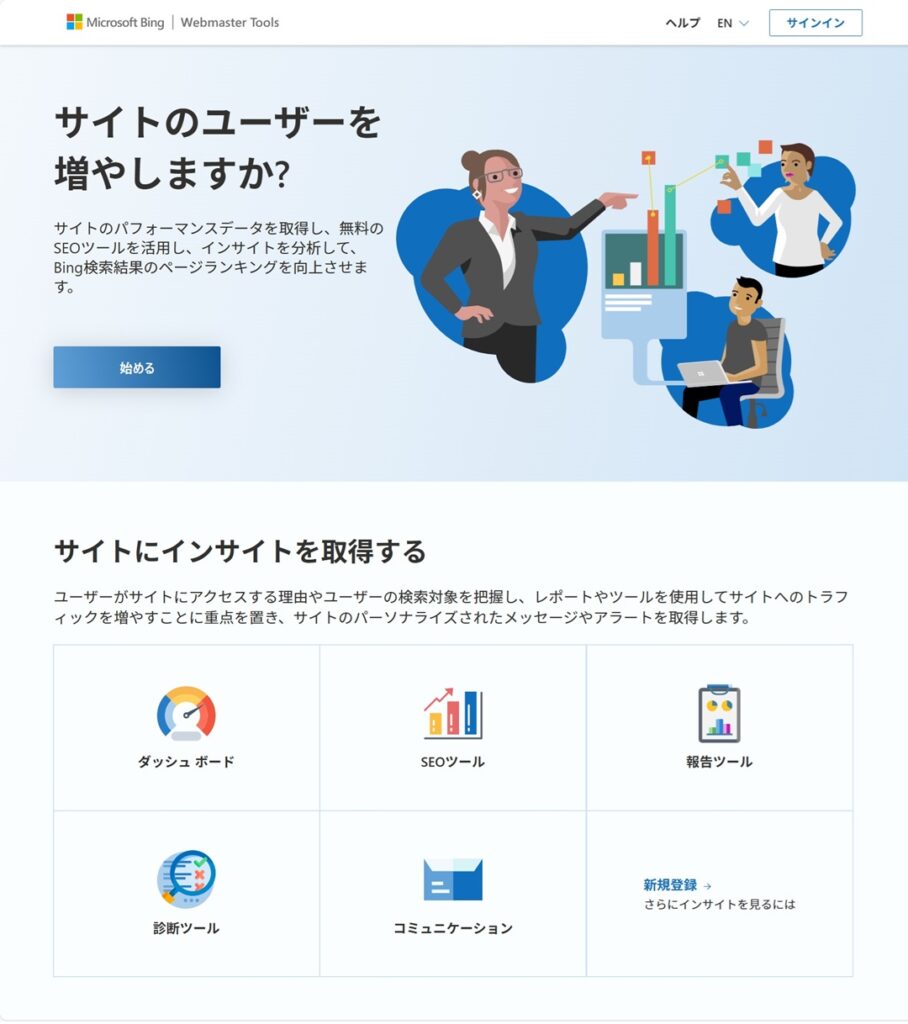
Bing Web Master Tools
アクセスしたら、サインインしましょう。
Googleアカウントで問題ありません。
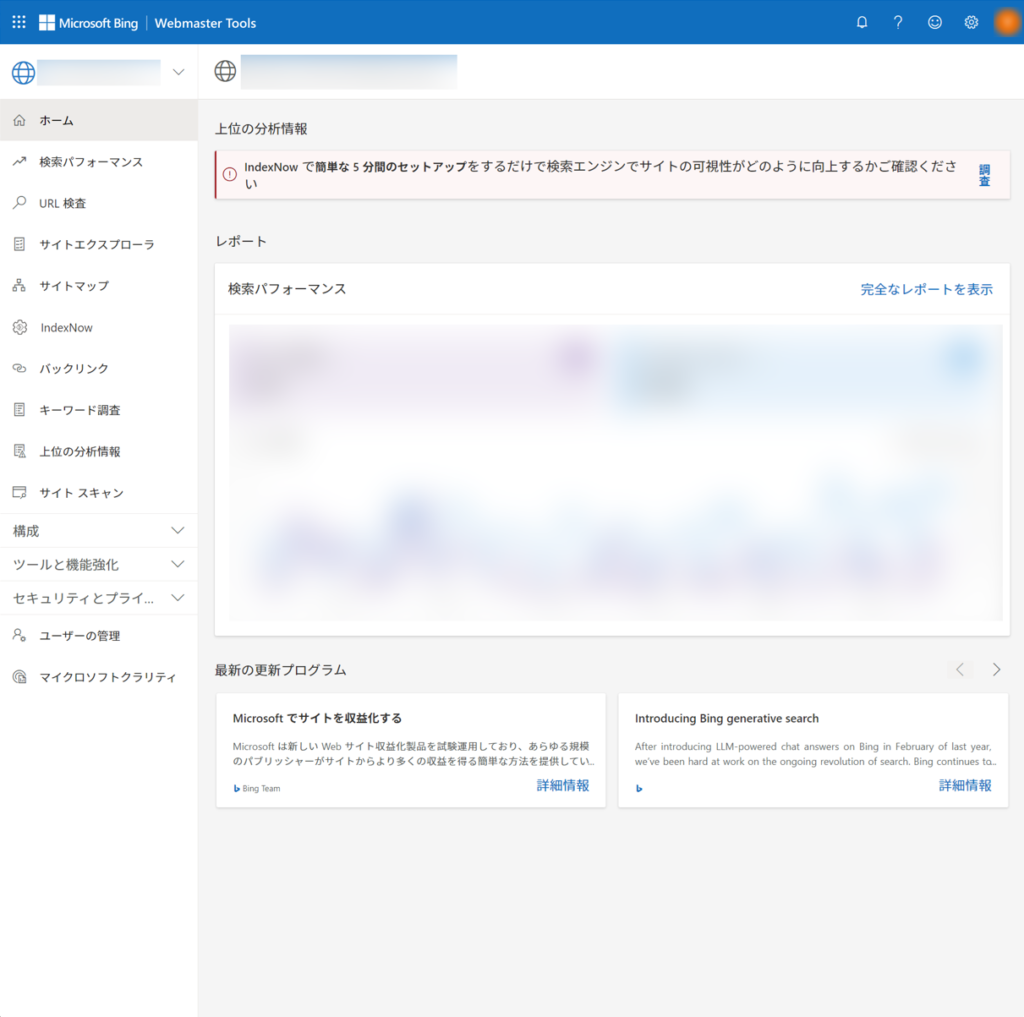
ログイン後の画面
2.「サイト」の追加を選択
「サイトの追加」を選択します。
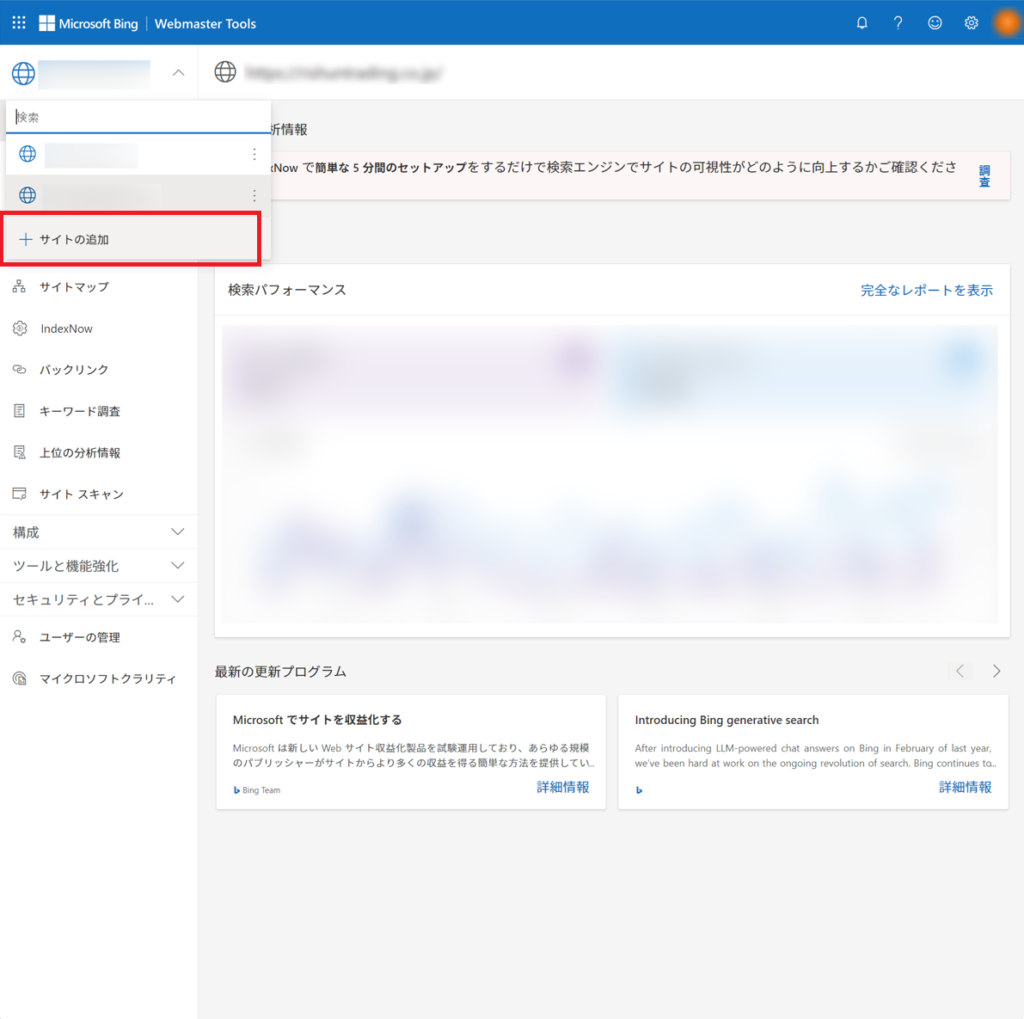
「サイトの追加」を選択
3.「Google Search Console」でインポート
「Google Search Console」で「インポート」ボタンを押下します。
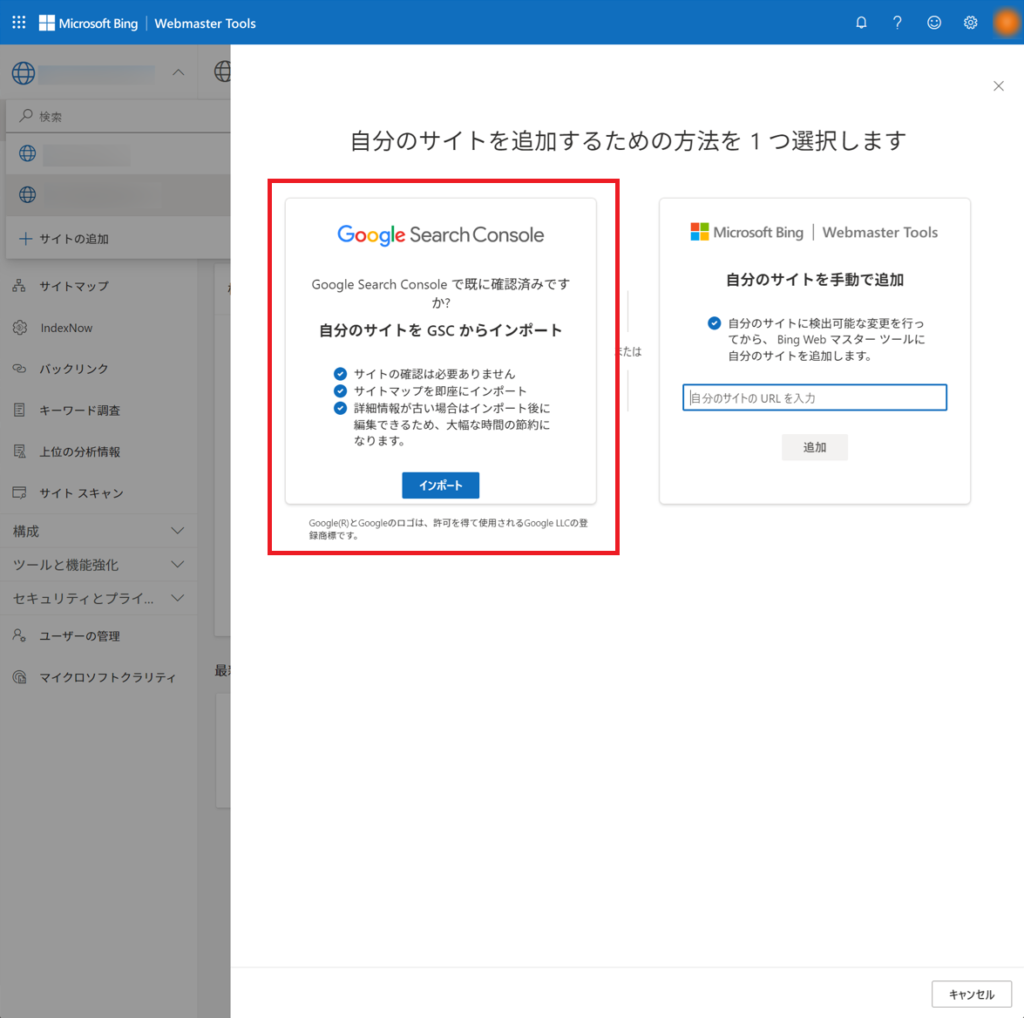
「Google Search Console」で「インポート」ボタン押下
4.内容の確認と「続行」ボタンを押下
内容をご確認の上、「続行」ボタンを押下します。
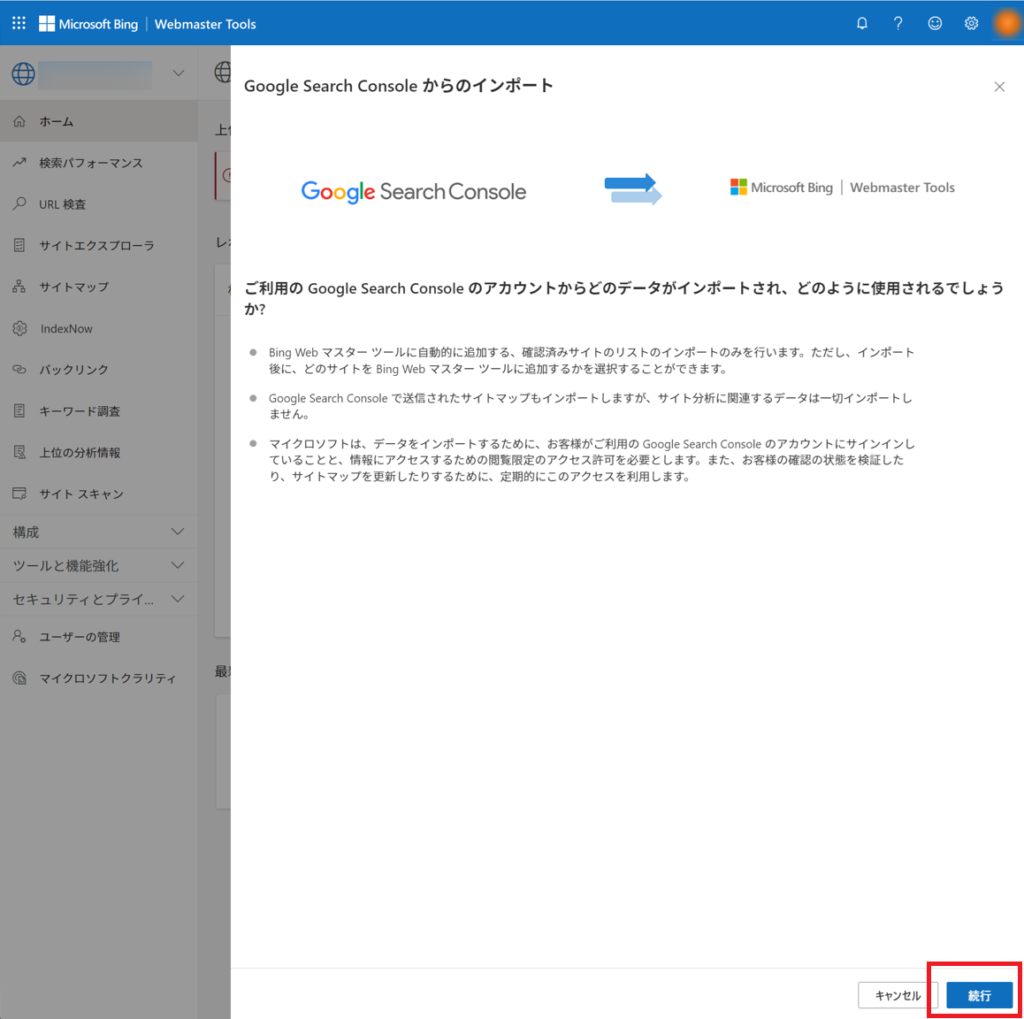
内容の確認と「続行」ボタン押下
5.Googleアカウントの選択
インポート対象(※1)のGoogle アカウントを選択します。
※1 インポート対象
Google Search Consoleを利用しているGoogleアカウント
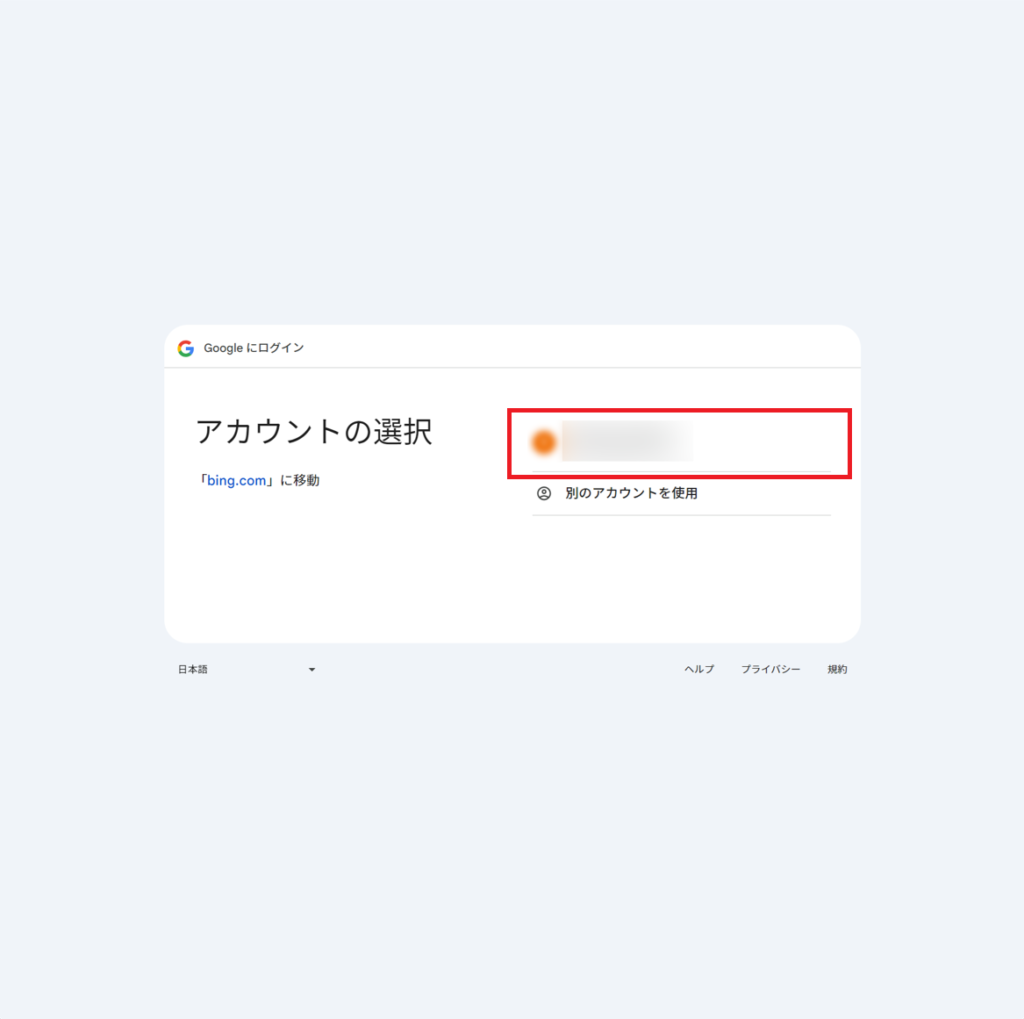
インポート対象のGoogleアカウントの選択
6.内容の確認と「次へ」ボタンを押下
内容をご確認いただき、「次へ」ボタンを押下します。
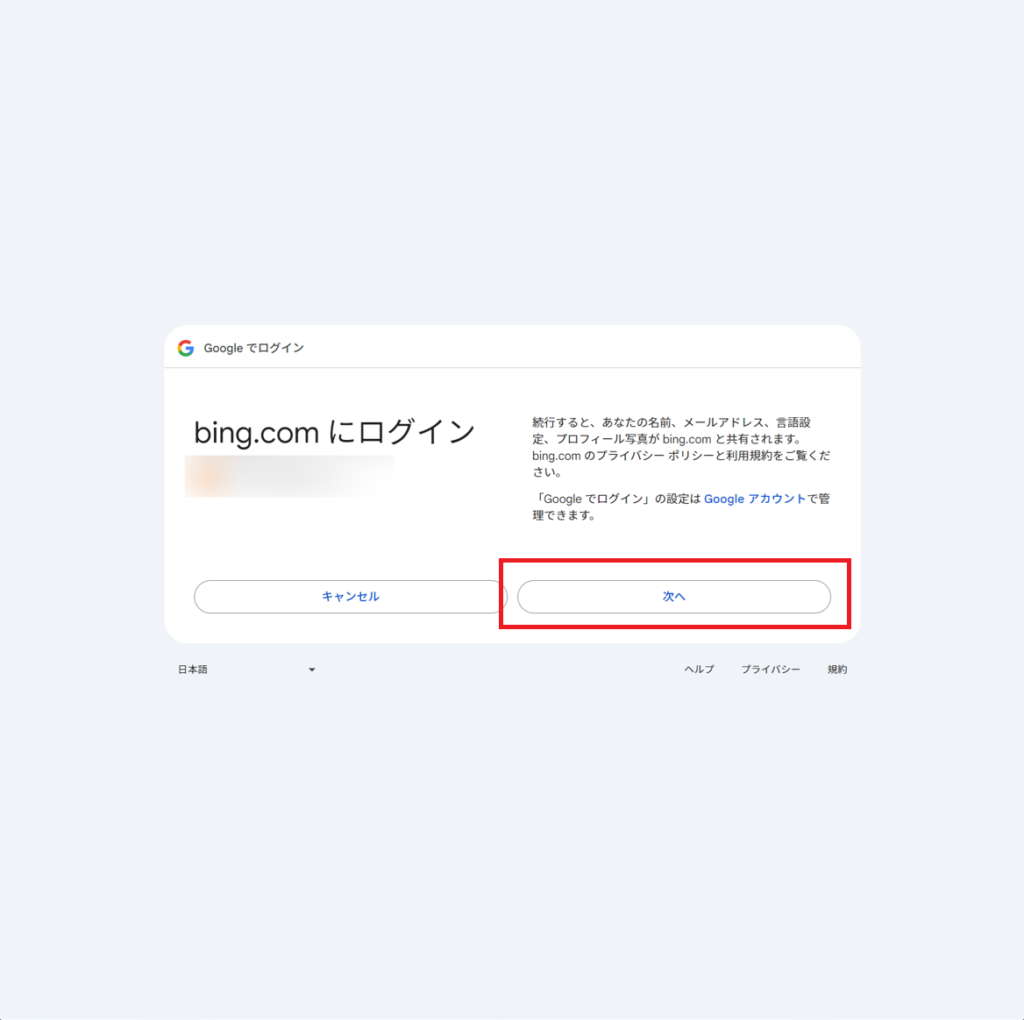
内容確認と「次へ」ボタンの押下
7.さらに「続行」ボタンを押下
さらに、確認を求める画面が出力されますので、内容をご確認いただき「続行」ボタンを押下します。
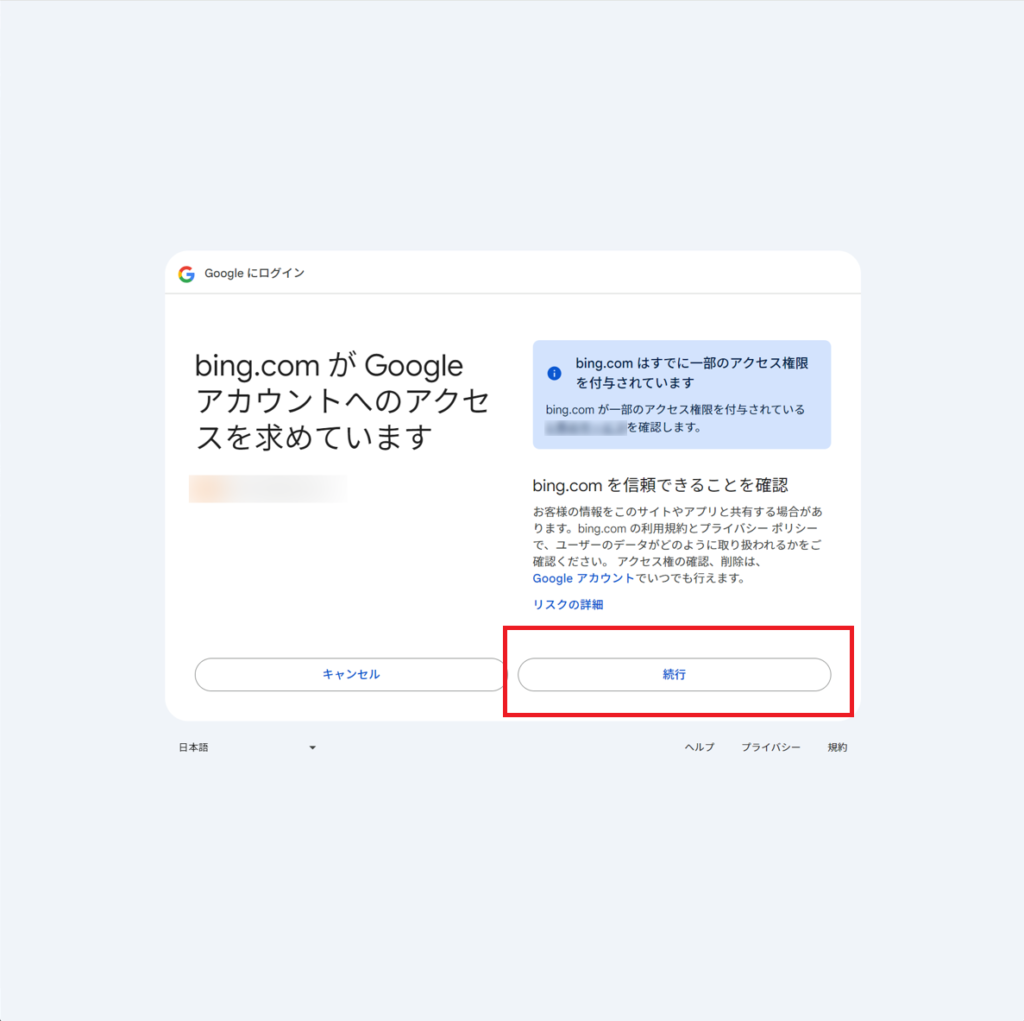
内容確認と「続行」ボタンの押下
8.対象URLを選択
対象Googleアカウントで、Google Search Consoleに設定されているサイトのURL一覧が画面に表示されます。Google Search Consoleの設定が完了していれば、この中に対象のサイトのURLがあるはずです。
そのURLを選択頂き、「インポート」ボタンを押下すれば、本設定データがインポートされます。
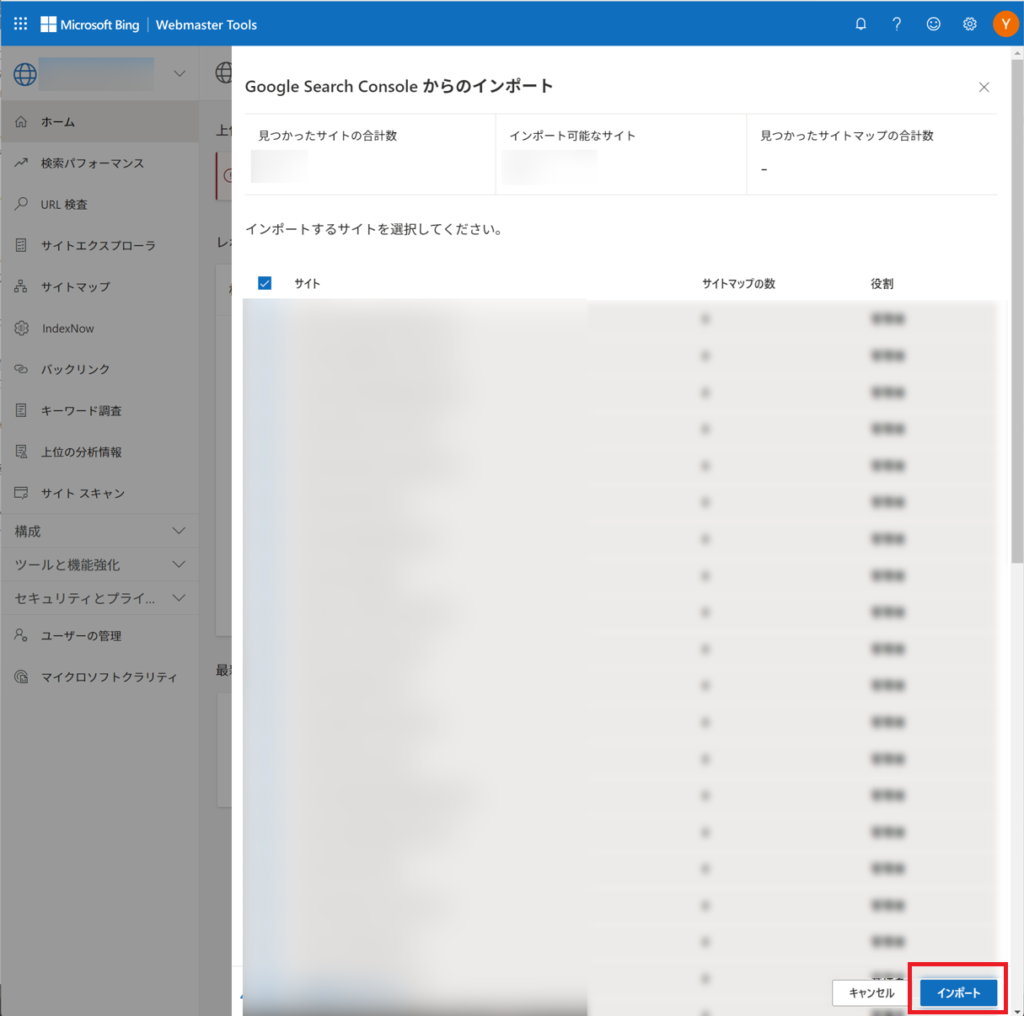
インポート対象データの選択画面
以上で完了です。
- タグ
- SEO対策
WEB DESIGN全てお任せ!ホームページ制作
RishunTradingでは、日本にはないコンセプトや高いデザイン性をもったヨーロッパ製品の輸入販売、及び、Webサイト制作事業などをおこなっております。
「全てお任せ!ホームページ制作」は、ドメイン取得からサーバー設定、レスポンシブルデザイン(スマホ、タブレット対応)、SEO対策がすべて含まれたお得なホームページを制作するサービス商品です。
納品後は「Webサイト運用管理サービス(保守)」を締結しますので、納品後の運用やメンテナンスなどワンステップで対応。お客様は安心して本業に集中する事ができます。
しかもなんと、「全てお任せ!ホームページ制作」は、¥100,000!(税別)で提供しております。
本業が忙しい中小企業様に大変ご好評を頂いている商品です。
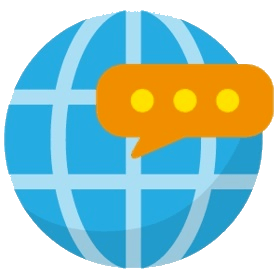
独自ドメイン取得
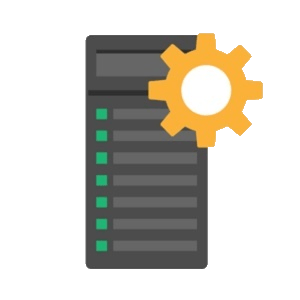
サーバー開設&設定
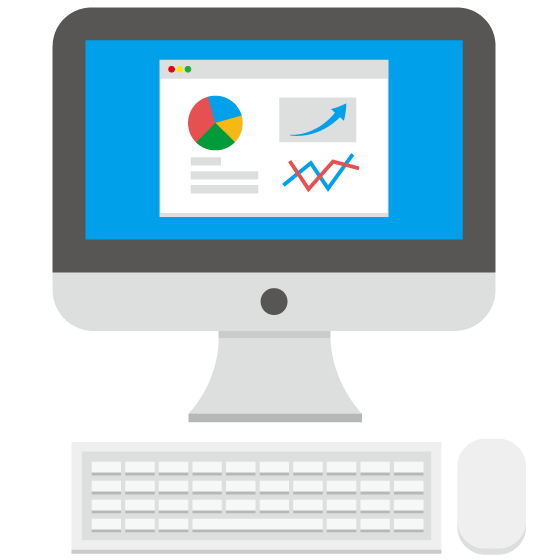
レイアウト設計
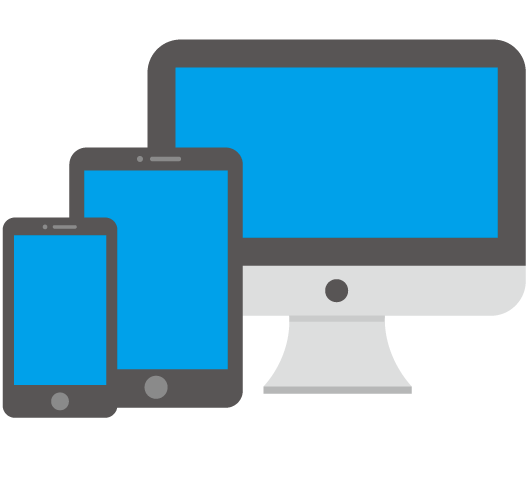
レスポンシブルデザイン
(*1)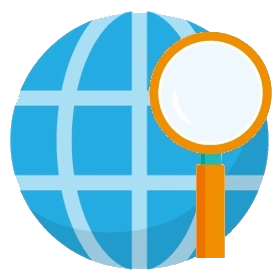
検索エンジン最適化
(SEO対策)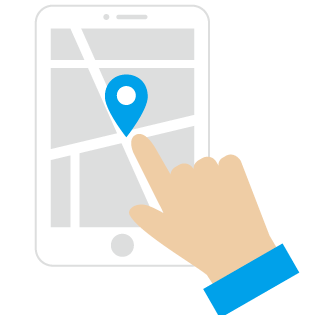
場所Maps
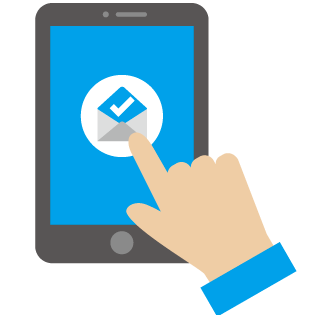
お問い合わせフォーム

SSL化

各種SNS連携
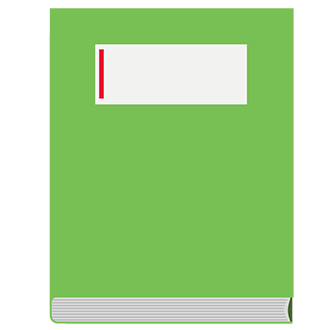
運用マニュアル





