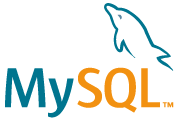
XAMPPを入れたらDBにパスワードを設定
Windows11にXAMPPをインストールしました。このままだとデータベースにパスワードがかかっていない状態ですので、パスワードをかけておきましょう。今回は、パスワードの設定方法です。
1.phpMyAdminを起動し設定する
(1)XAMPPのコントロールパネルを起動して、「Admin」を押下し「phpMyAdmin」を起動します。
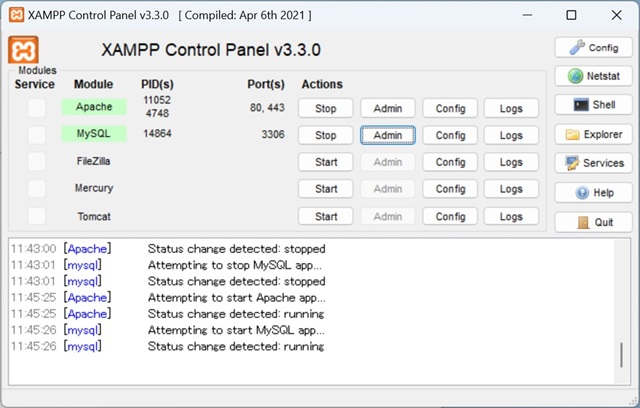
phpMyAdminを起動
(2)ユーザーアカウントを選択すると、初期はパスワードが「いいえ」になっています。
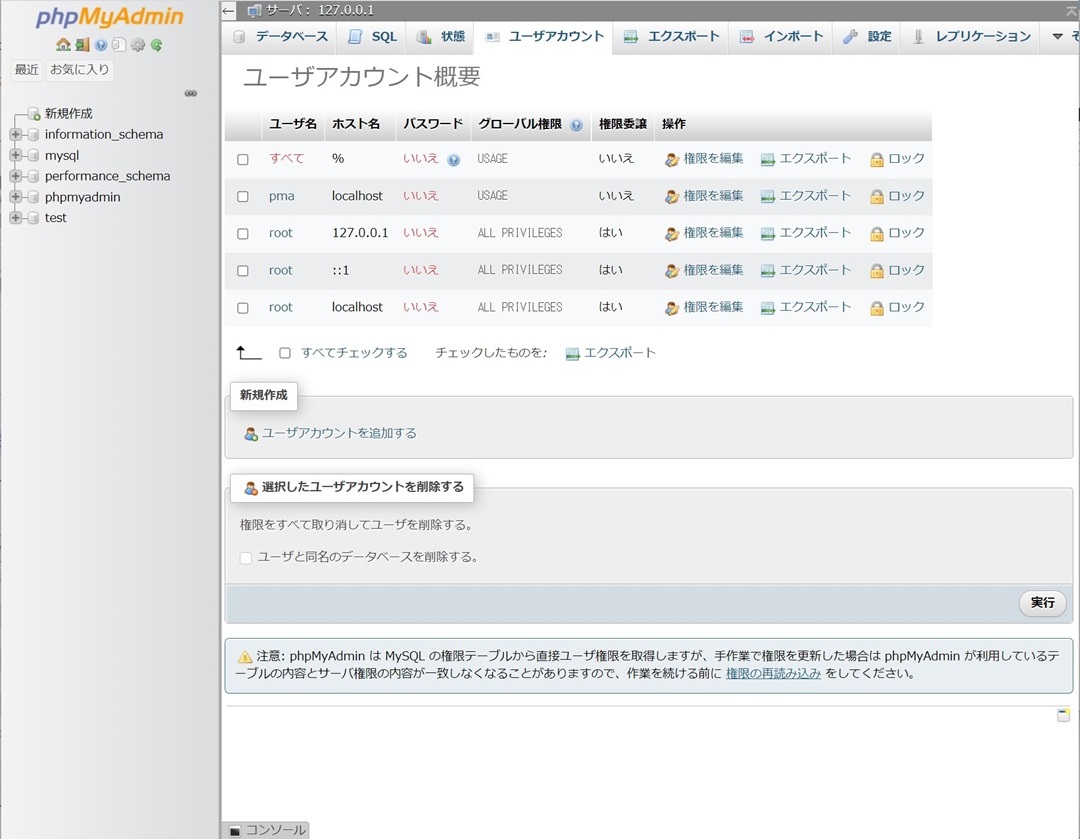
ユーザーアカウントを選択
(3)パスワードを設定するため、root localhostの「権限を編集」を選択します。
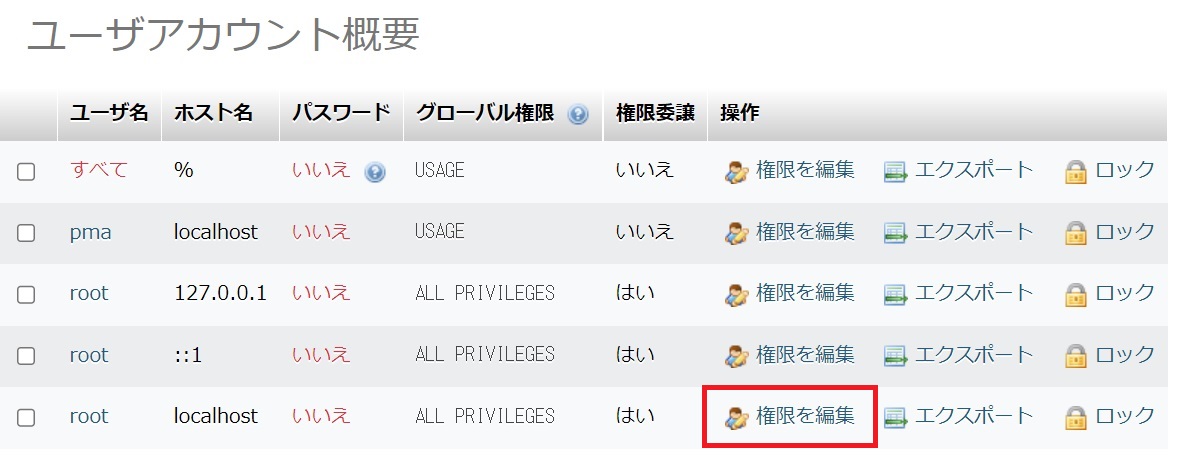
root localhost 権限を編集
(4)「Change password」を押下します。
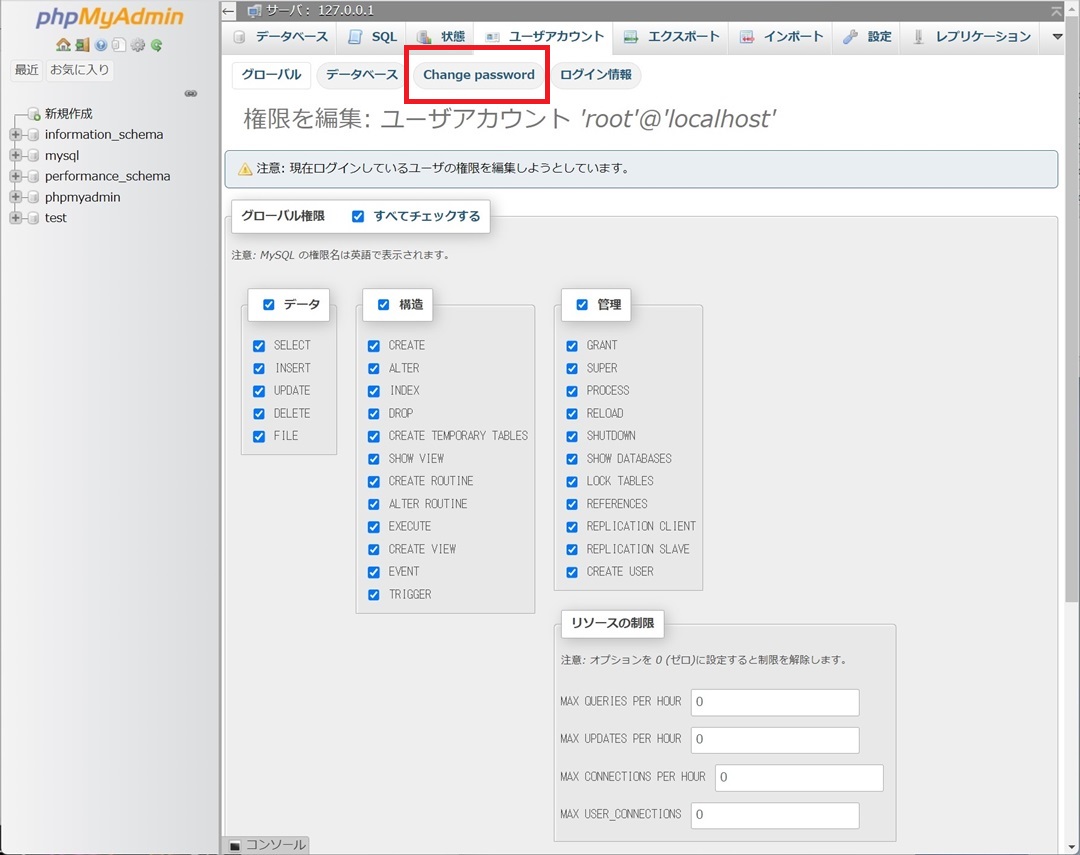
Change Passwordを押下
(5)パスワードを記載し「実行」を押下します。
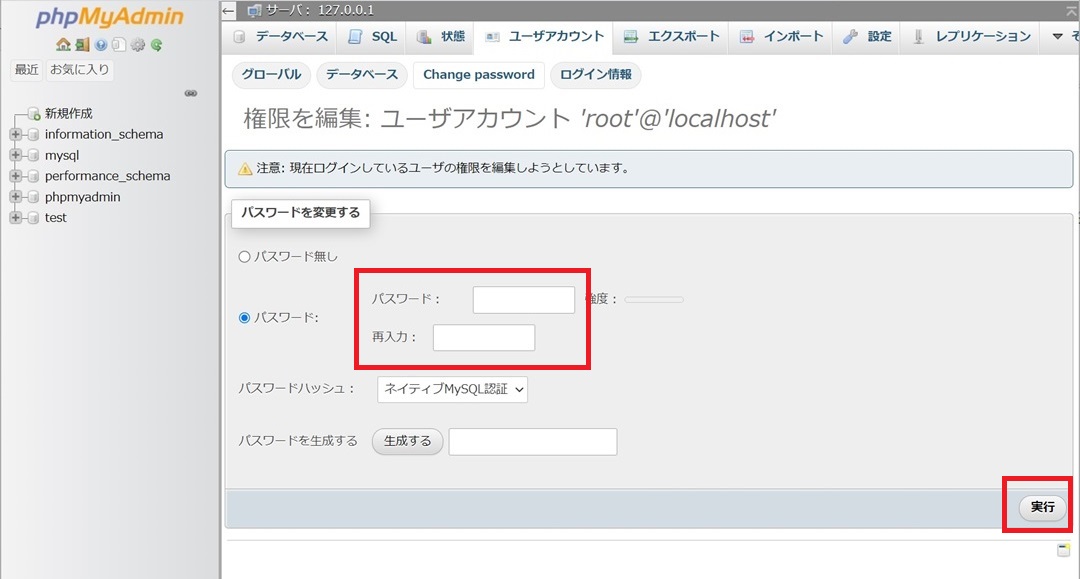
パスワードを入力し実行を押下
2.phpMyAdminを再度起動するとエラー
しかし、再度phpMyAdminを起動しようとするとエラーになります。これは、ログイン情報に先ほど設定したパスワードがないためです。
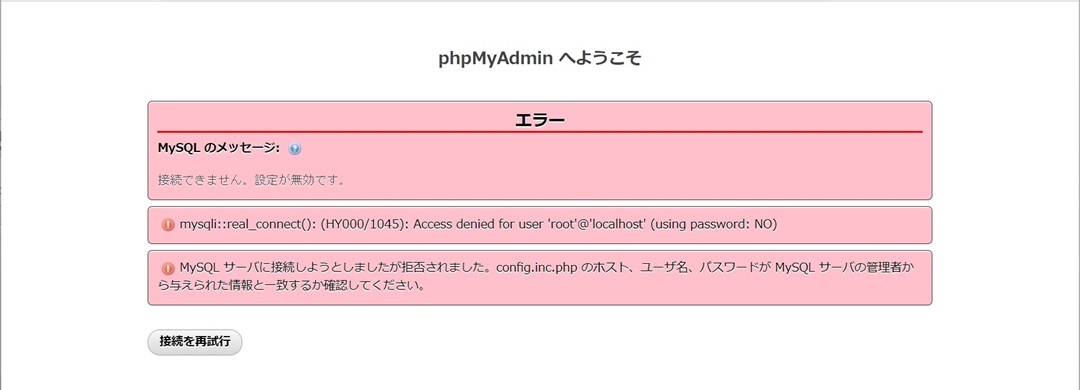
再度phpMyAdminを起動するとエラー
3.phpMyAdminに設定したパスワードを設定する
(1)phpMyAdminのパスワードを設定します。
C:\xampp\phpMyAdmin\の配下にある「config.inc.php」を開きます。
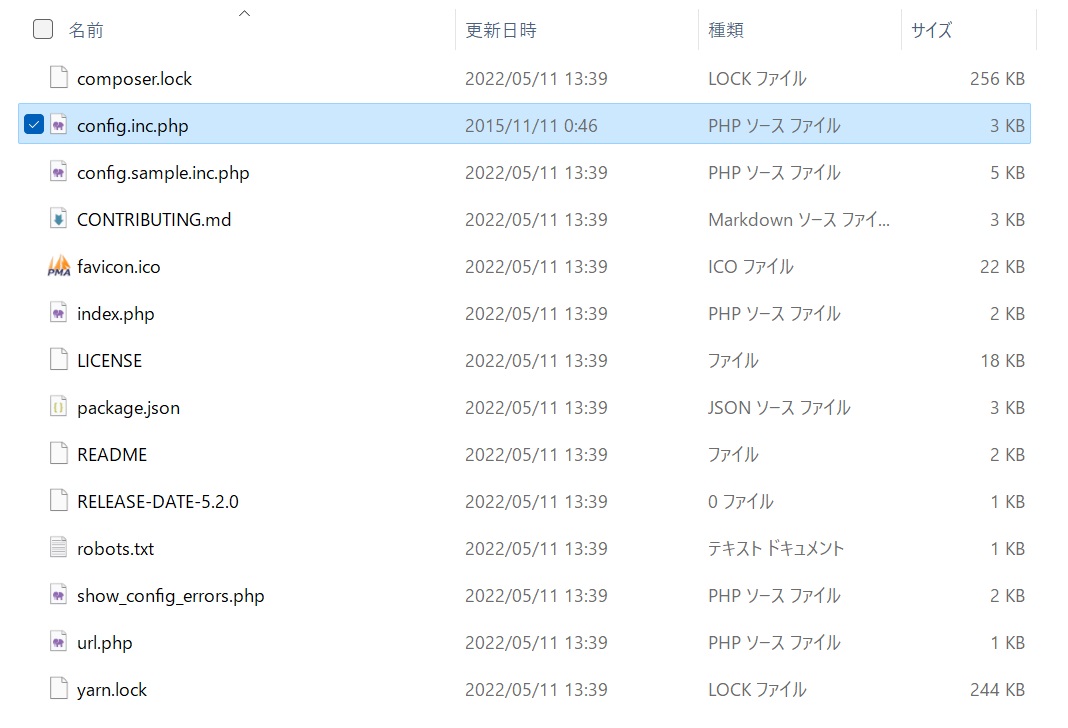
config.inc.phpを開く
(2)21行目のパスワードの位置に先ほど設定したパスワードを設定します。
UTF8 BOMなしで保存する必要があります。私はVisual Stdio Codeで編集しました。
UTF BOMあり/なしについては、以下のブログでも解説しています。
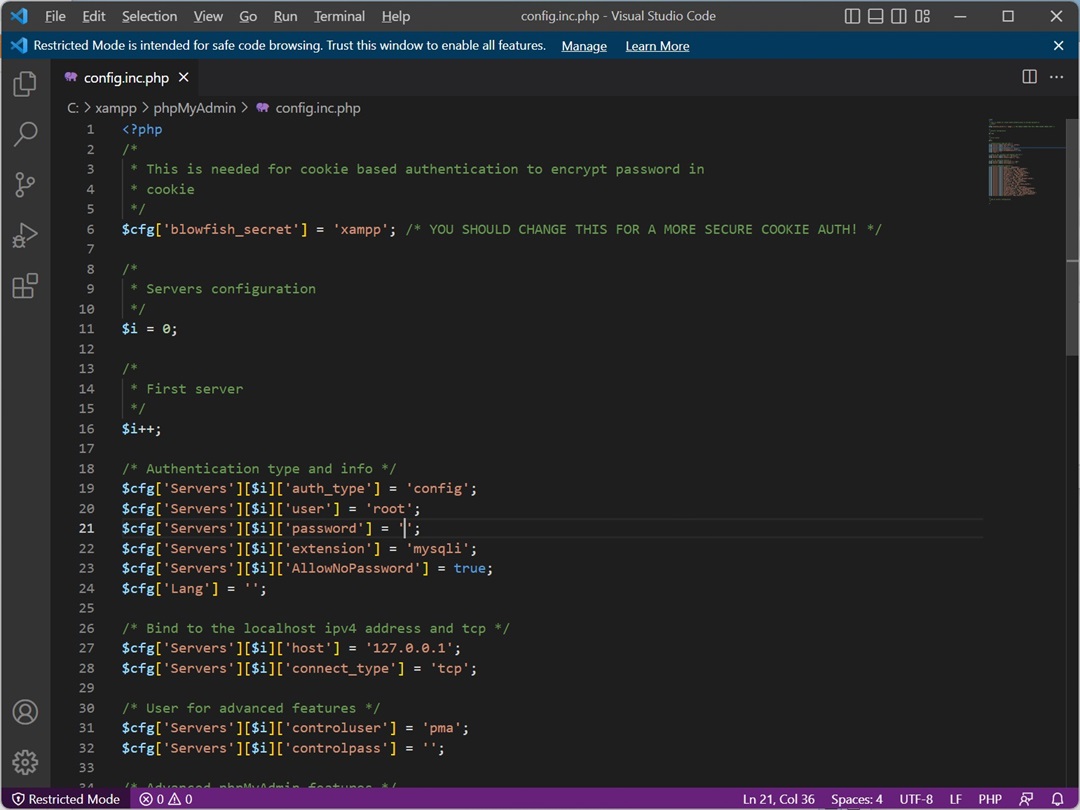
パスワードを設定
4.最終確認
(1)phpMyAdminを起動し再度パスワードを確認すると「はい」になっています。
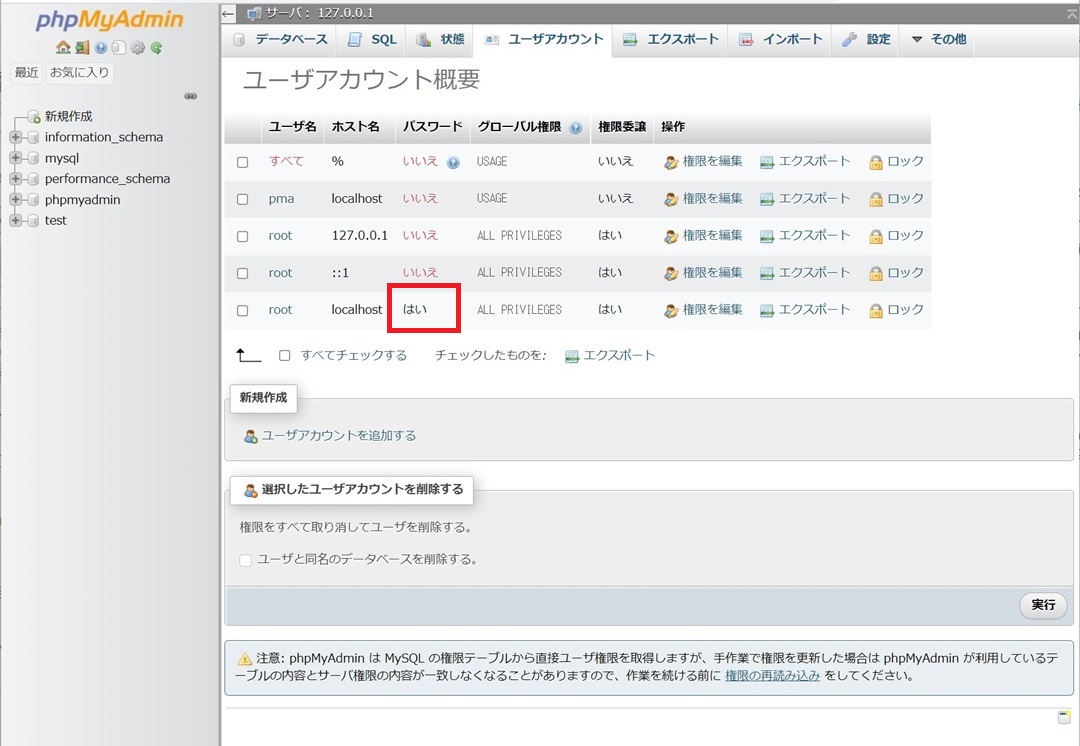
パスワードが「はい」になる
(2)後はWordpress導入時に本パスワードを入れてあげれば、問題なくインストールができます。
WEB DESIGN全てお任せ!ホームページ制作
RishunTradingでは、日本にはないコンセプトや高いデザイン性をもったヨーロッパ製品の輸入販売、及び、Webサイト制作事業などをおこなっております。
「全てお任せ!ホームページ制作」は、ドメイン取得からサーバー設定、レスポンシブルデザイン(スマホ、タブレット対応)、SEO対策がすべて含まれたお得なホームページを制作するサービス商品です。
納品後は「Webサイト運用管理サービス(保守)」を締結しますので、納品後の運用やメンテナンスなどワンステップで対応。お客様は安心して本業に集中する事ができます。
しかもなんと、「全てお任せ!ホームページ制作」は、¥100,000!(税別)で提供しております。
本業が忙しい中小企業様に大変ご好評を頂いている商品です。
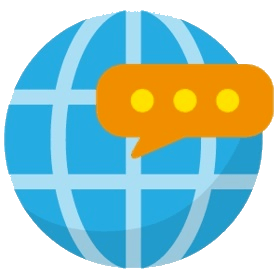
独自ドメイン取得
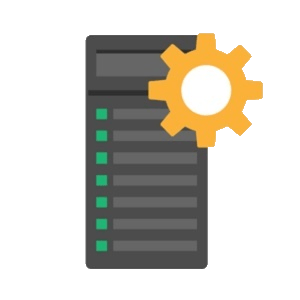
サーバー開設&設定
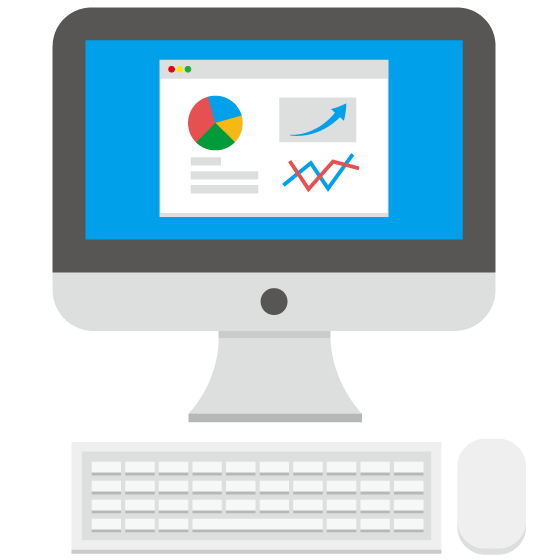
レイアウト設計
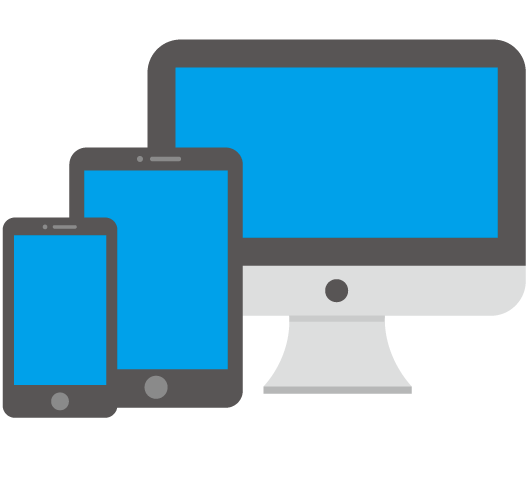
レスポンシブルデザイン
(*1)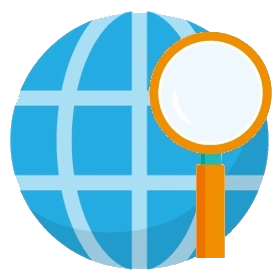
検索エンジン最適化
(SEO対策)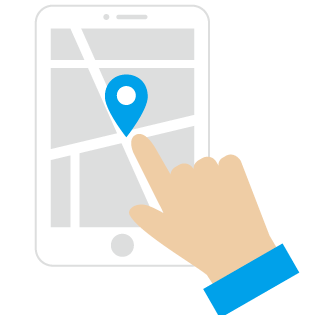
場所Maps
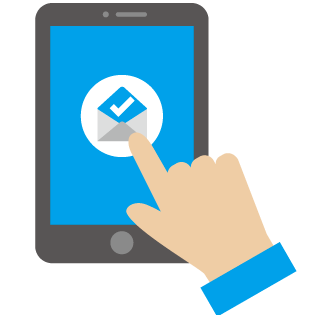
お問い合わせフォーム

SSL化

各種SNS連携
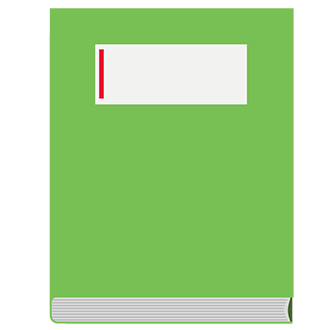
運用マニュアル




