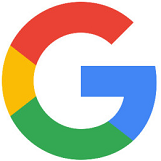
Google Search Consoleの登録方法 – 2024年度版
今回は、Google Search Consoleの登録方法についてです。サーバーをお持ちの方は、「プロパティタイプ」は、「ドメイン」で登録をしましょう。ドメインで登録しておくと、https://、http://、wwwあり/なし、サブドメイン、サブディレクトリ、すべてを1つのプロパティでまとめる事ができます。
※2024年用に画面の張替えと、その内容含め更新しました!
1.Google Search Consoleとは
Google Search Consoleとは、Googleが提供しているインターネット検索における分析ツールです。無料ですので、是非登録しておきましょう。登録すると、Googleが定期的にサイト評価を行い、サイト評価後に改善項目があれば、メールで通知してくれます。また、検索パフォーマンスの確認はもちろんの事、上位のリンク元サイトなども確認できます。不審なサイトからリンクを貼られているとサイト評価を下げる可能性がありますので、上位のリンク元サイトに不審サイトがあるような場合には、「否認リンク登録」(*1)などにも役立ちます。
*1 否認リンク登録とは、外部サイトからの自社サイトへのリンクの場合、外部サイトのため、そのリンクを削除する事が難しい場合があります。その際には、そのリンクを取り除くための、リンクの否認登録という事ができます。やり方は、また別機会に掲載します。
2.Google Search Console登録の流れ
本記載では、以下を前提に記載しております。
・Googleアカウントを既に保持している事
・自社サーバーを所有している事。
(「プロパティタイプ」を「ドメイン」で登録します。)
設定の流れ
①Google Search Consoleへアクセス
②Google Search Consoleに登録(ドメインで登録)
③所有者確認のためのDNSレコードを取得
④発行されたDNSレコードをサーバーに設定
⑤再度、Google Search Consoleへアクセス
⑥sitemap.xmlを設定する。
3.Goolge Search Consoleへアクセス
Google Search Console
https://search.google.com/search-console/about
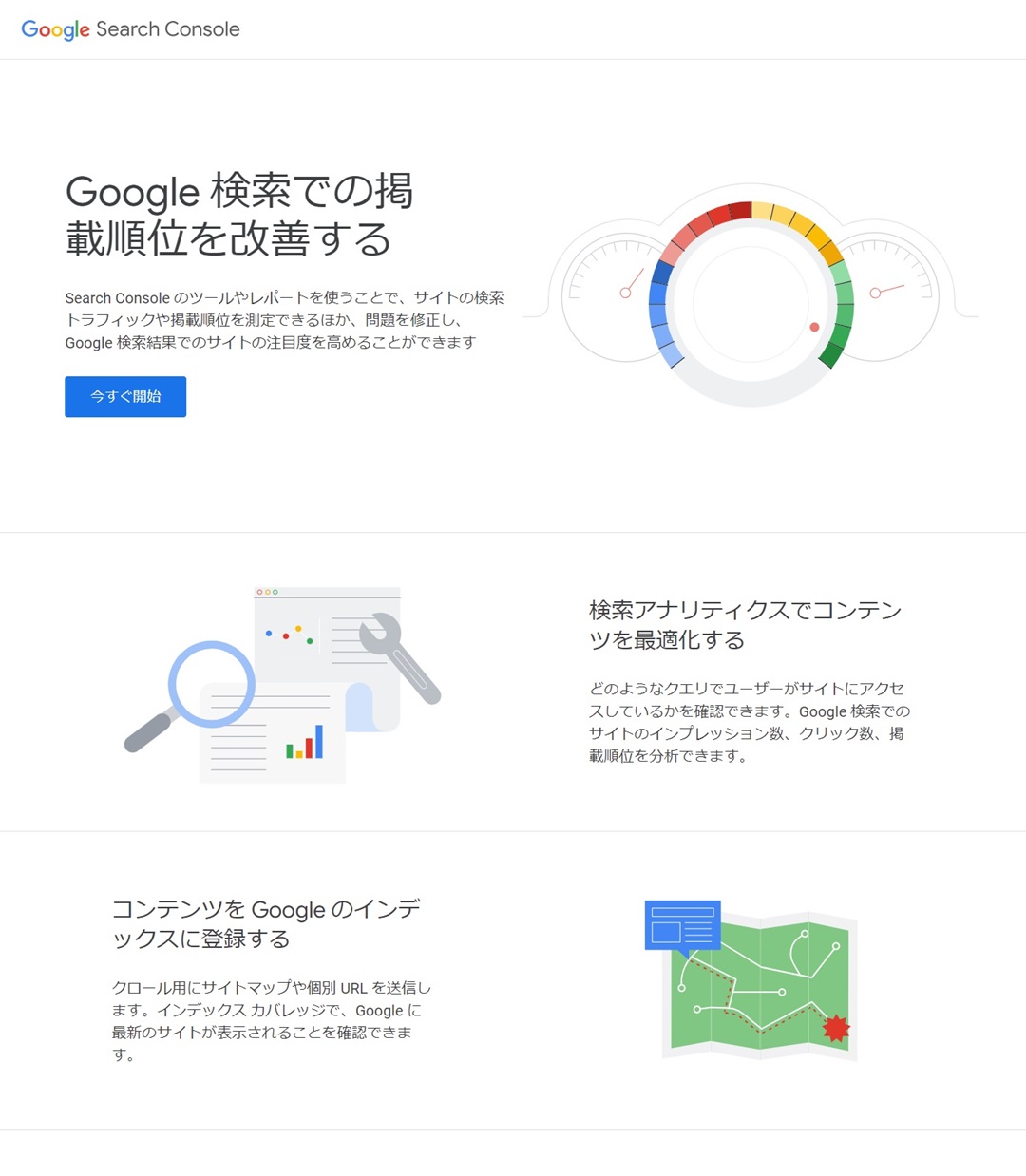
Google Search Consoleのプロパティタイプの選択画面
「今すぐ開始」を押下します。
Googleアカウントでログインしていない時は、ログインを促されますので、ログインして下さい。
はじめての場合には、以下の画面が表示されます。はじめてではなく、新たにサイトを追加する際には、「プロパティを追加」を選択して頂くと下記の画面が表示されます。
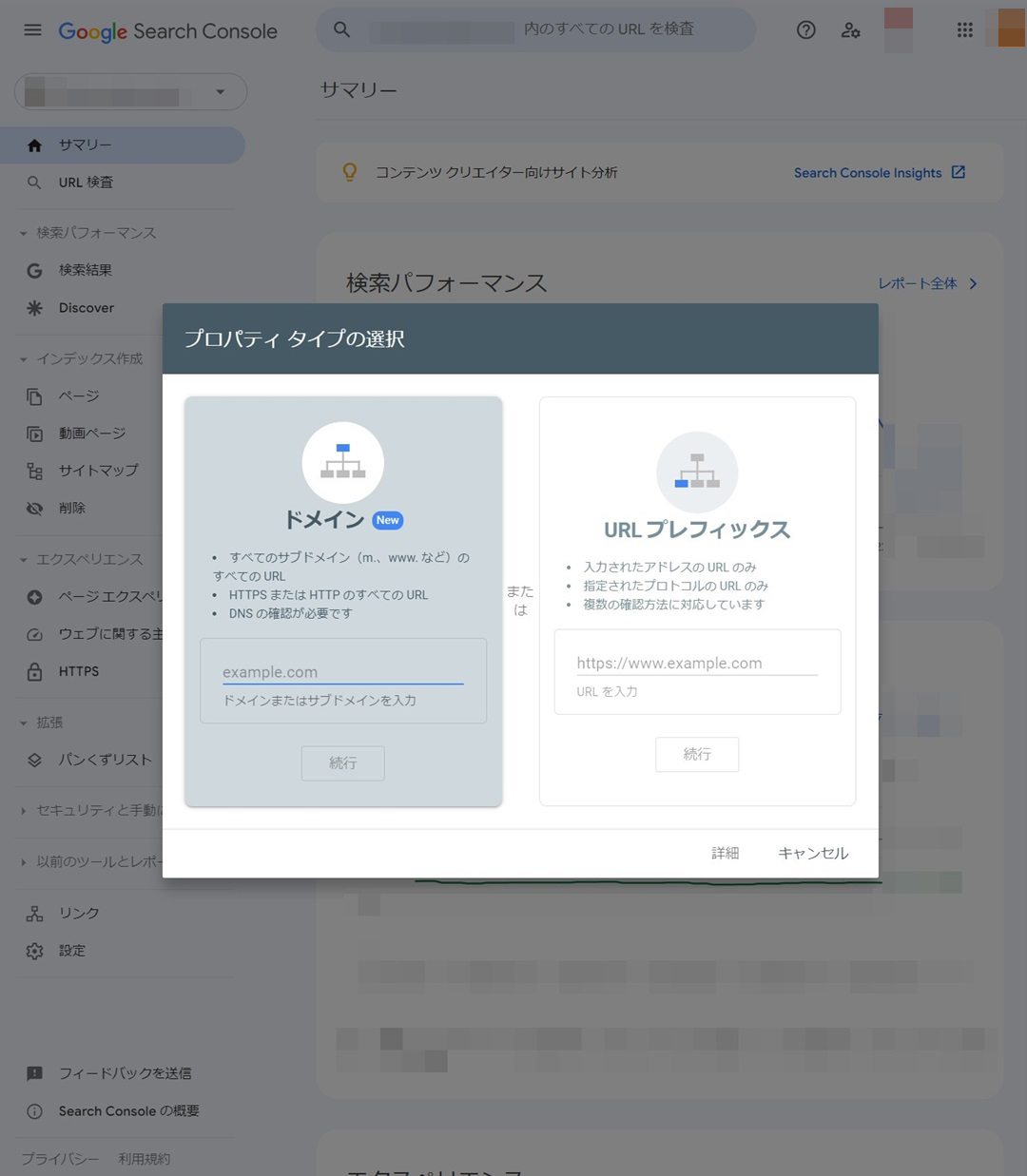
はじめての場合
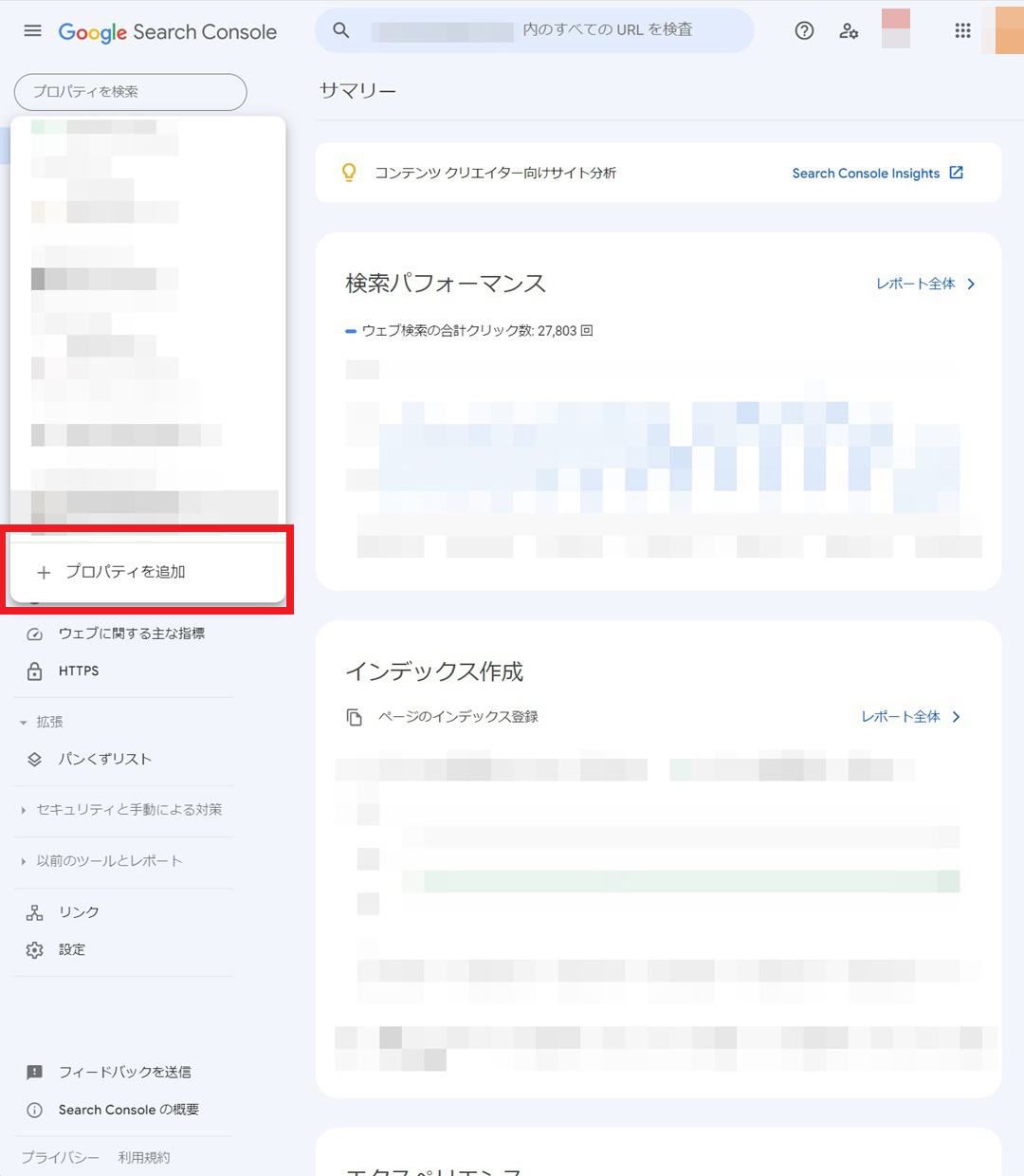
はじめてでない場合(参考)
4.Google Search Consoleに登録(ドメインで登録)
サーバーをお持ちの方は、ドメインで登録しましょう。
理由は、先にお話しした通り、「ドメイン」で登録しておくと、https://、http://、wwwあり/なし、サブドメイン、サブディレクトリ、すべてを1つの「プロパティ」でまとめる事ができます。しかし、サーバーに所有者確認のためのDNSレコード(TXTレコード)を設定する必要があるため、「自社サーバーを所有」している必要があります。
自社サーバーをお持ちでない方は、「URLプレフィックス」で登録する形になりますが、設定したアドレスに対してのみのため、漏れが無いように注意する必要があります。(http://、https://、wwwあり/なしなど)
「URLプレフィックス」ですと、所有者確認は、以下の4種類の方法があり、自社サーバーを必要としません。
①HTMLファイルのアップロードによる所有者確認
②metaタグの追加による所有者確認
③Googleタグマネージャーを使用したやり方
④Googleアナリティクスを使用したやり方
今回は、「ドメイン」で登録を進めます。
「ドメインまたはサブドメインを入力」のところにドメインを入力し、入力したら「続行」ボタンを押下すると以下の確認画面が表示されます。
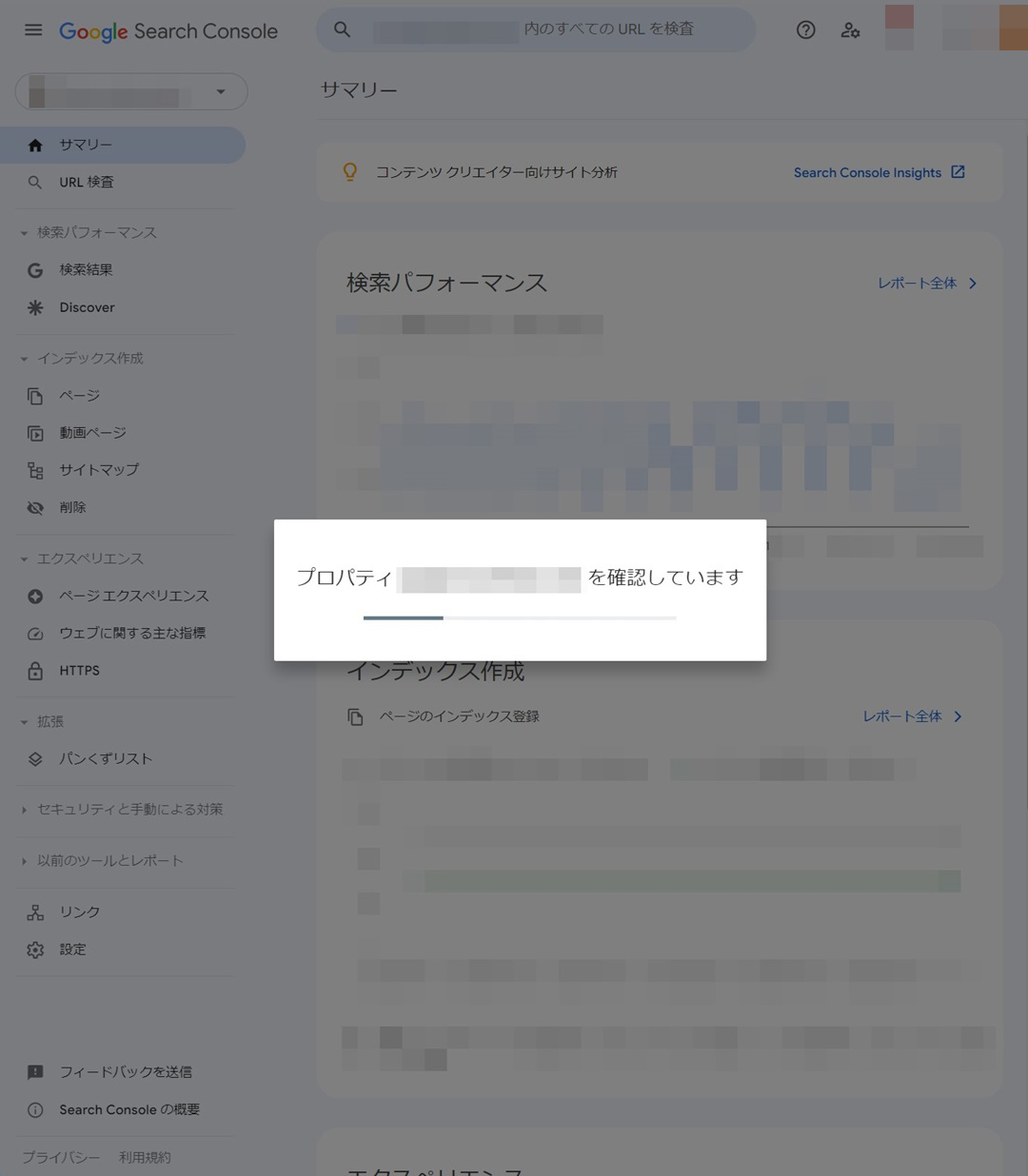
確認中の画面
5.所有者確認のためのDNSレコードを取得
「プロパティ「XXXXXXXX」を確認しています」の画面が消えると、「DNSレコードでのドメインの所有権確認」の画面になりますので、本画面の、「google-site-verification=XXXXXXXX」をコピーします。右側の「コピー」ボタンを押下してもコピーされます。
(こちらのDNSレコード(TXTレコード)をサーバーに設定する形になりますので、サイト制作事業者などがいらっしゃる場合には、本TXTレコードをサイト制作事業者に共有してください。)
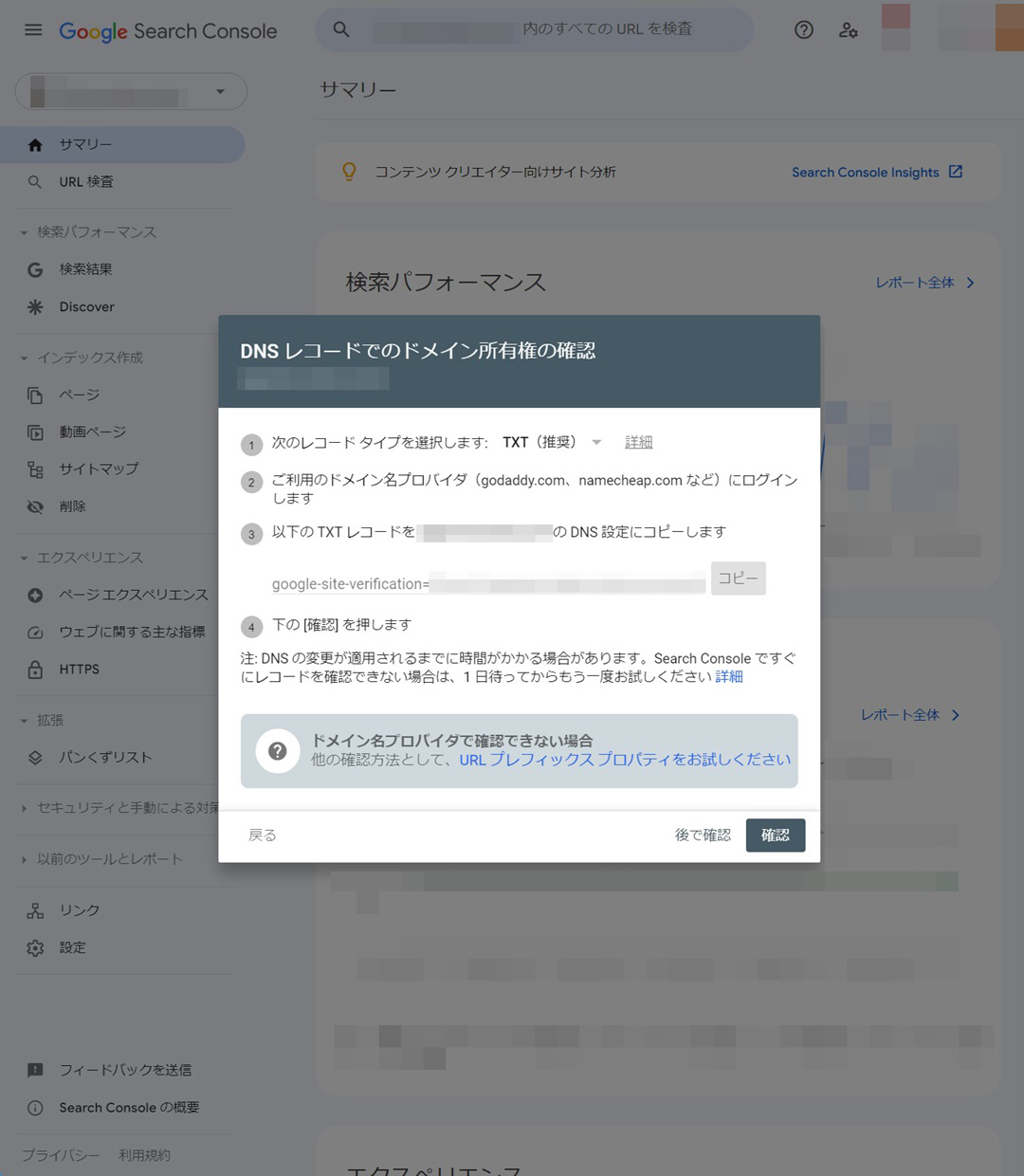
「google-site-verification=XXXXXXXX」をコピー
6.発行されたDNSレコードをサーバーに設定
設定方法は、それぞれのレンタルサーバーのサイトに記載がありますので、Googleで検索しご参照ください。反映に時間がかかる場合があります。
7.再度、Google Search Consoleへアクセス
オーナー証明の確認が完了していると以下の緑色の画面が表示され、先に進めるようになります。
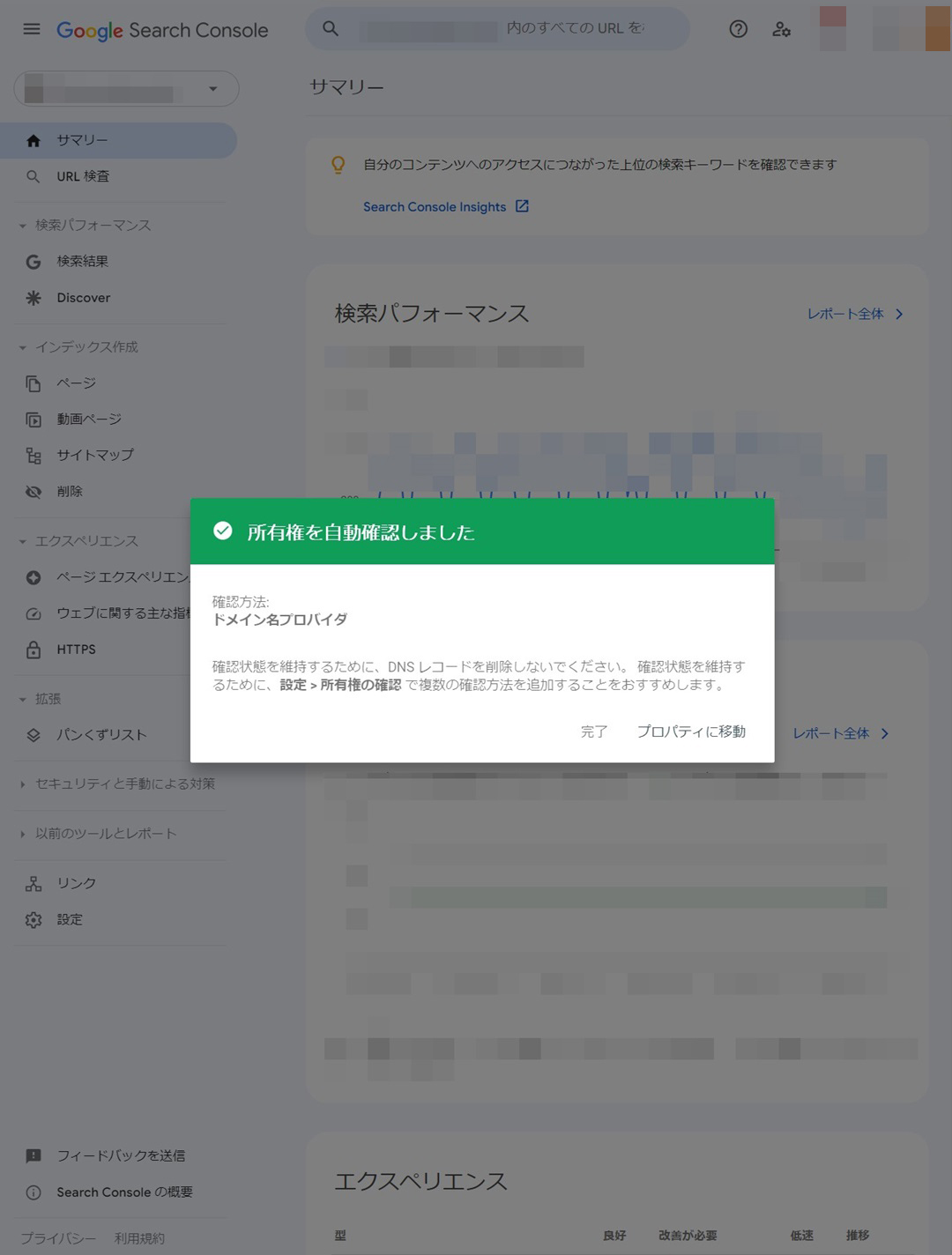
オーナーの所有権の証明完了
8.sitemap.xmlを設定する。
sitemap.xmlの登録は、Googleのクローラー(サイト評価を行うプログラム)がサイト巡回を効率的に行う事ができるようになり、日毎のSEO施策の成果が反映されやすくなるメリットがあります。sitemap.xmlを準備済みの方は、登録をしておきましょう。
sitemap.xmlの登録は、「サイトマップ」を選択し、「新しいサイトマップの追加」にsitemap.xmlのURLを記載し、「送信」ボタンを押下します。
※Wordpressをご利用の方は、デフォルトでwp-sitemap.xmlが生成されていますので、wp-sitemap.xmlを登録しましょう。
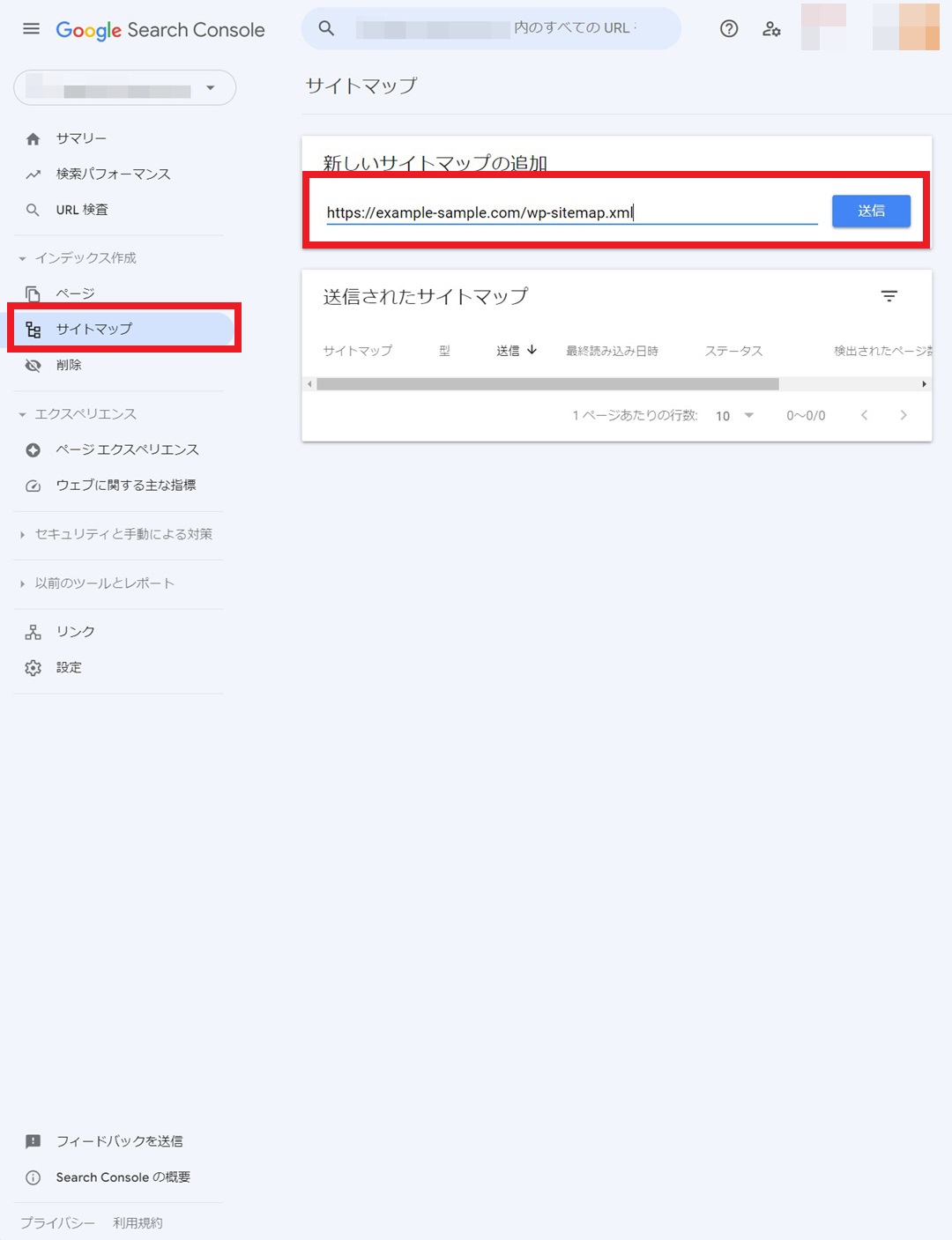
「新しいサイトマップの追加」
問題がなければ、「サイトマップを送信しました。」という画面が表示され、ステータスが「成功しました」になります。
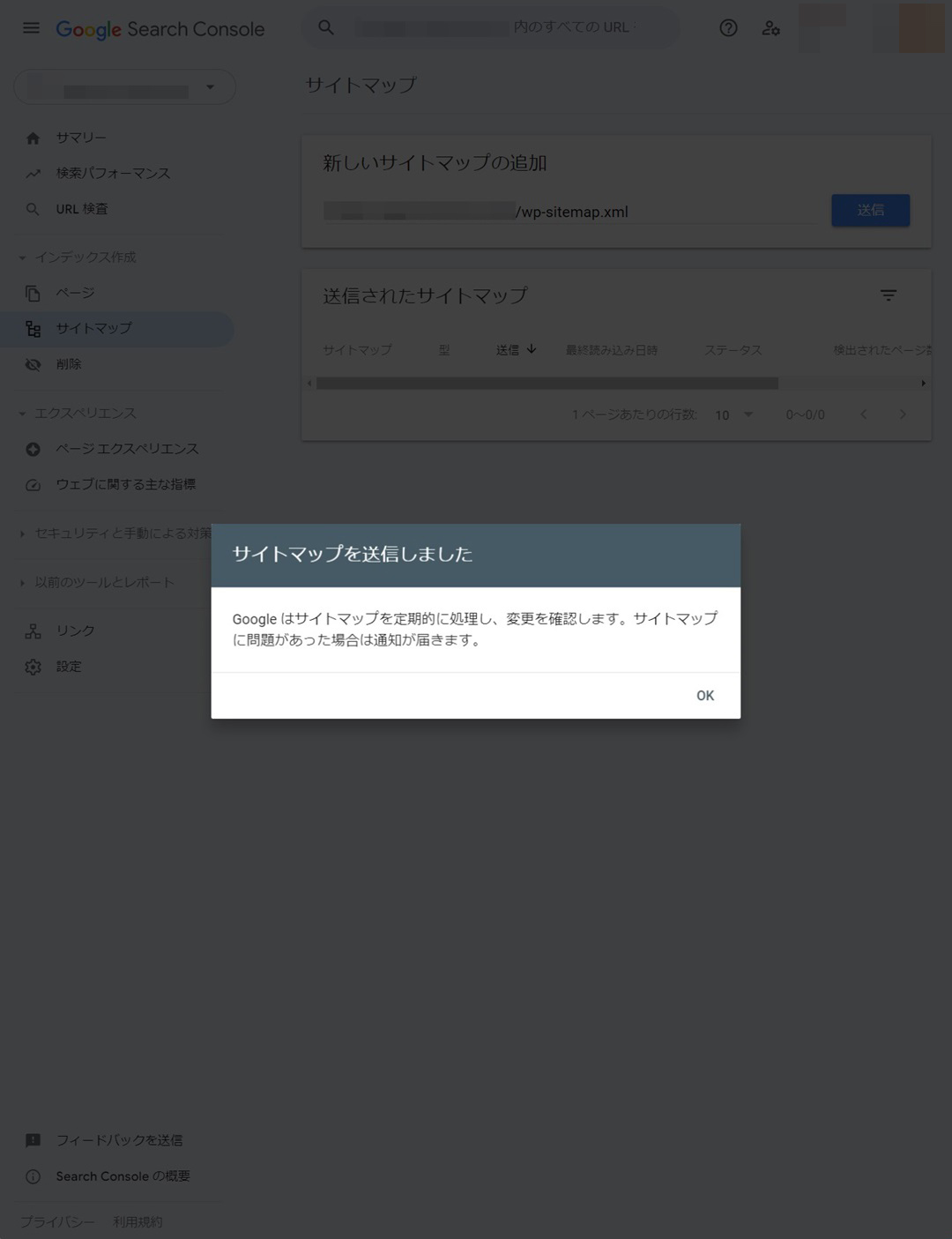
「サイトマップを送信しました。」
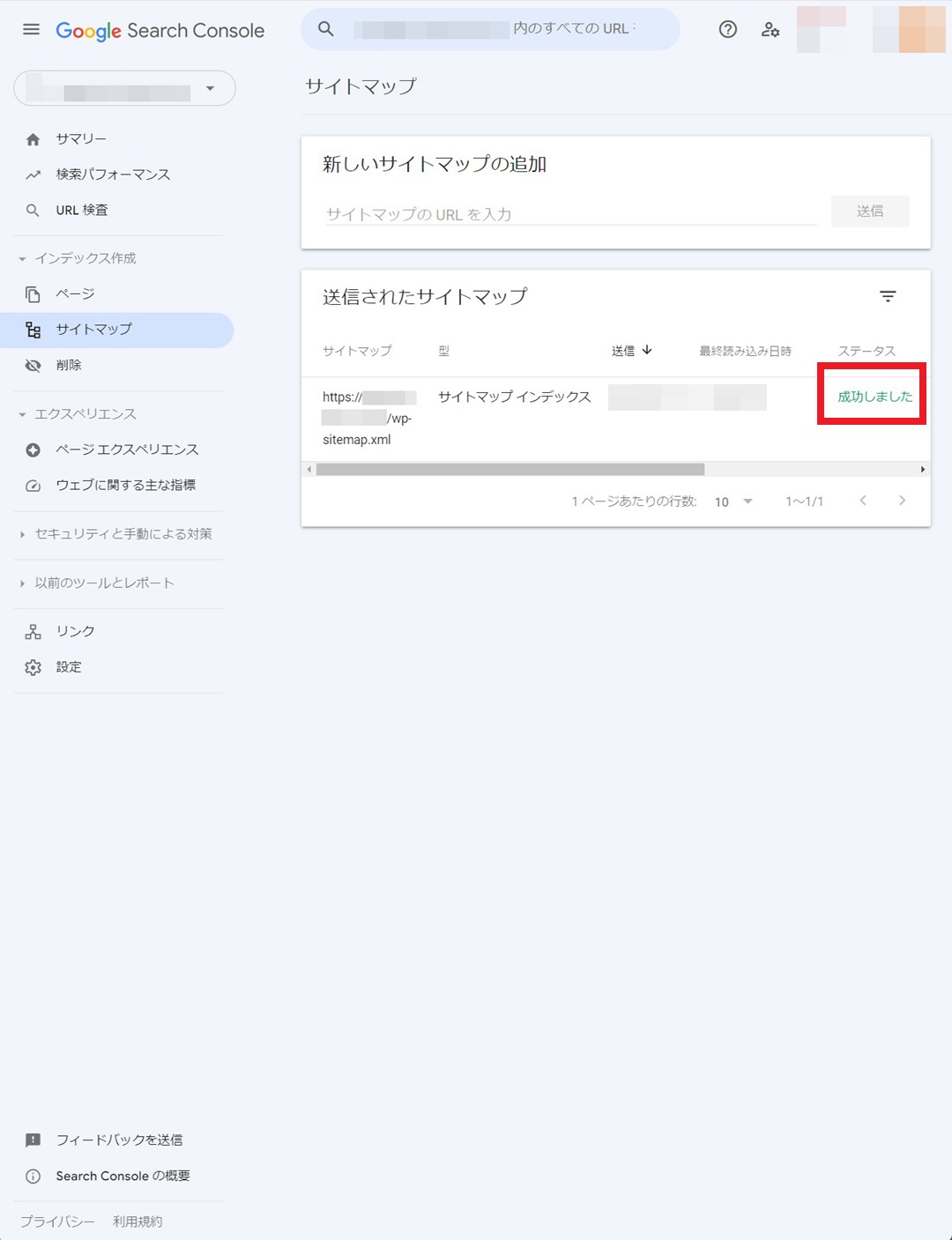
ステータスが「成功しました」
これで、Google Search Consoleの設定は完了しましたので、御社SEO対策で、Google Search Consoleを活用する事ができます。
- タグ
- SEO対策
WEB DESIGN全てお任せ!ホームページ制作
RishunTradingでは、日本にはないコンセプトや高いデザイン性をもったヨーロッパ製品の輸入販売、及び、Webサイト制作事業などをおこなっております。
「全てお任せ!ホームページ制作」は、ドメイン取得からサーバー設定、レスポンシブルデザイン(スマホ、タブレット対応)、SEO対策がすべて含まれたお得なホームページを制作するサービス商品です。
納品後は「Webサイト運用管理サービス(保守)」を締結しますので、納品後の運用やメンテナンスなどワンステップで対応。お客様は安心して本業に集中する事ができます。
しかもなんと、「全てお任せ!ホームページ制作」は、¥100,000!(税別)で提供しております。
本業が忙しい中小企業様に大変ご好評を頂いている商品です。
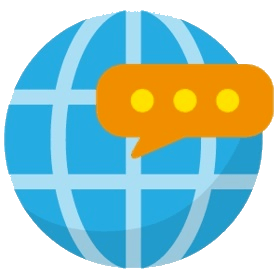
独自ドメイン取得
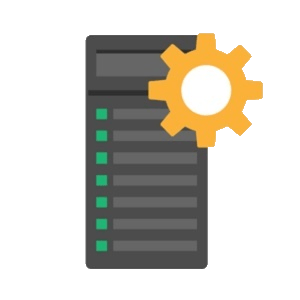
サーバー開設&設定
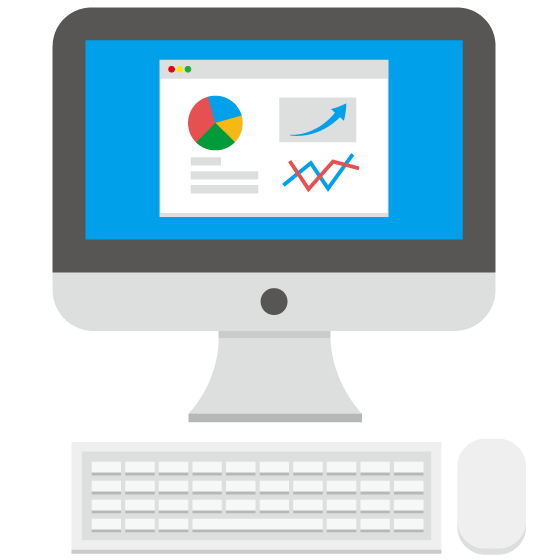
レイアウト設計
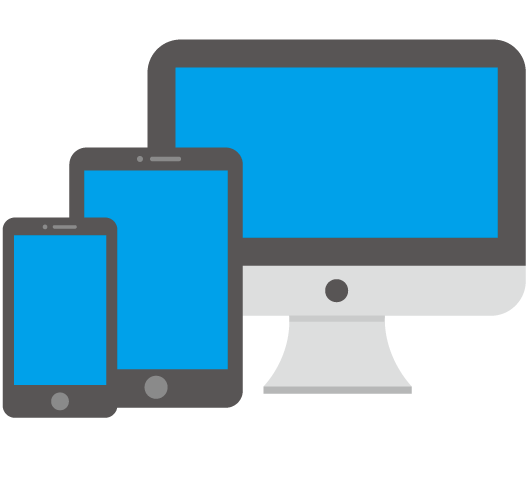
レスポンシブルデザイン
(*1)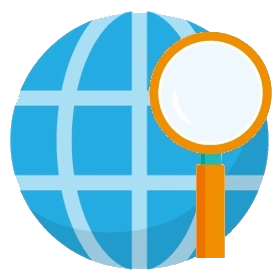
検索エンジン最適化
(SEO対策)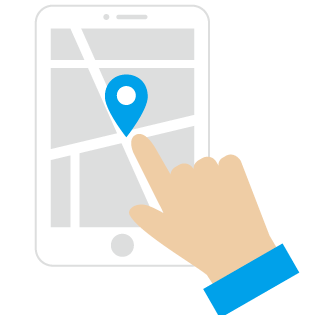
場所Maps
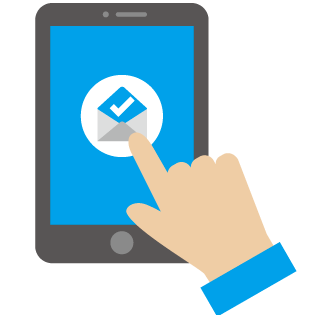
お問い合わせフォーム

SSL化

各種SNS連携
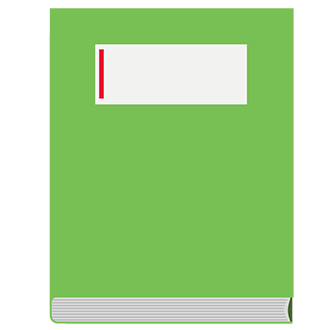
運用マニュアル





